Dell, a globally recognized brand, offers many innovative products, including Dell laptops and printers. With their commitment to top-quality hardware, Dell’s array of laptops and printers are meticulously engineered to cater to a myriad of individual and business needs. Ensuring that their customers receive prompt and reliable assistance, Dell has established a robust Dell laptop support phone number and a dedicated Dell printer support number.
 Are you encountering issues with your Dell laptop? Don’t worry; the Dell laptop support phone number is always available. The support team at this end of the phone line is thoroughly trained and equipped with the essential tools and knowledge to resolve any issue you might be facing with your Dell laptop.
Are you encountering issues with your Dell laptop? Don’t worry; the Dell laptop support phone number is always available. The support team at this end of the phone line is thoroughly trained and equipped with the essential tools and knowledge to resolve any issue you might be facing with your Dell laptop.
When it comes to your printing needs, Dell printers provide seamless and high-quality printing solutions. But what happens if you encounter an issue? Well, the Dell printer support number comes to your rescue. By reaching out to this number, you’ll get professional and timely help for all your printer-related queries.
Your Dell laptop and Dell printer are designed to provide you with top performance, but if any problem arises, the Dell laptop support phone number and the Dell printer support number are there to provide immediate assistance. Remember, whenever you’re in need, these support numbers will deliver you the help necessary to get your Dell products up and running.
With Dell and its top-notch support services, you’re always just a phone call away from skilled assistance. Whether it’s the Dell laptop support phone or Dell printer support number, reliable help is available round the clock.
You can also call an independent third-party service provider through the number visible on the website. The on-call executive will provide you with the best support for Dell Devices.
Support for Dell Printer Setup:
Setting up and installing your Dell printer begins by unpacking the printer, ensuring you have all the necessary components, and following these steps: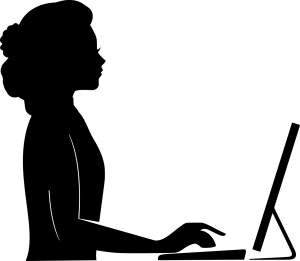
- Connection: Connect your printer to a power outlet and turn it on. If it’s a wireless printer, connect it to your Wi-Fi network using the printer’s interface.
- Install Cartridges: Install the ink or toner cartridges as per the printer’s manual. Ensure they’re securely inserted and locked in place.
- Load Paper: Load the appropriate paper into the paper tray and adjust the paper guides to fit.
- Software Installation: Visit the Dell website to download the appropriate drivers for your printer model. Follow the instructions for installation.
- Printer Setup: After installing the software, the setup wizard should guide you through the rest of the installation process.
For any issues encountered during setup or installation, reach out to Dell’s support through their printer support phone number or support email.
Support for Dell Printer Problems
Dell printers are renowned for their excellent quality and performance. However, like any technological device, they can occasionally run into issues. Thankfully, Dell offers comprehensive customer service to assist with any printer-related issues.
- Printer not Printing: The essential issue you might face is the printer not printing at all. Check the connection between your Dell printer and computer, update the printer software, and verify that the printer is your default printer. For further troubleshooting, you can contact the Dell Printer support phone number or the Dell Printer customer service number.

- Poor Print Quality: Another common issue can be poor or degraded print quality, with prints coming out faded, streaked, or with incorrect colors. Regularly cleaning your printer head, aligning your printer, and using recommended printer paper can help improve print quality. For additional guidance, contact Dell through the Dell printer customer support phone number or engage with a representative using the Dell Printer support chat.
- Paper Jams: Paper jams can be pretty frustrating and might occur if the paper is not aligned correctly in the tray or due to dirty or worn-out rollers. Ensure that you’re using the correct type and size of paper and aligned correctly in the paper tray. If issues persist, you can seek help via the Dell Printer support chat or the Dell Printer support email.
- Printer not Connecting to Wi-Fi: If your printer is not connecting to your Wi-Fi, it might disrupt your workflow. Check your network connection, restart your router, and ensure your printer is set up correctly for the network. For advanced troubleshooting, contact the Dell printer customer support phone number or send a detailed description of your problem to the Dell Printer support email.
- Ink or Toner Issues: You might face problems related to the printer’s ink or toner, such as running out of ink too quickly or installing new cartridges. Make sure you’re using the correct cartridges, install them correctly, and try cleaning the printer head. If the problem persists, reach out to Dell through the Dell Printer customer service number or the Dell Printer support phone number.
Remember, Dell’s dedicated support team is always available to assist you, whether you’re dealing with a minor issue or a significant printer malfunction. Dell printer supports all excellent resources you can utilize to resolve your printer problems swiftly and efficiently. To contact Dell support team, you can use the contact details mentioned in the official support section of the page.
Official Dell Support Contact Details:
Official Dell Support is your one-stop solution for all queries and issues related to Dell products. They provide a comprehensive suite of contact channels to address your concerns.
- Dell Support Numbers: Dell support number is your direct line to Dell’s assistance team. These numbers connect you to experts who can provide step-by-step solutions to your technical difficulties. If your issue persists, don’t hesitate to call the Dell support numbers again for further troubleshooting.

- Dell Customer Service Number: Need help with general inquiries, complaints, or non-technical issues? Dial the Dell customer service number for immediate assistance. If your concerns are not resolved satisfactorily, please call the Dell customer service number again for additional help.
- Dell Support Chat: This real-time online service instantly solves your problems. Start a Dell support chat session, and you’ll be connected with knowledgeable representatives who can guide you through your issue. If your problem persists, simply initiate another Dell support chat for further assistance.
- Dell Support Phone Number: Facing technical glitches with your Dell product? Reach out to the Dell support phone number. The experts on this line are well-equipped to troubleshoot both software and hardware-related problems. If your issue isn’t resolved the first time, you can always call the Dell support phone number again.
- Dell Customer Service Phone Number: Similar to the Dell customer service number, the Dell customer service phone number is dedicated to addressing your general inquiries and providing solutions to any issues you might be experiencing. If your concerns persist, you’re encouraged to dial the Dell customer service phone number once more.
- Dell Support Email: The Dell support email is the perfect solution for those who prefer written communication. Write to this address explaining your issue in detail, and you’ll receive a comprehensive response from Dell’s support team. If your problem isn’t fully addressed, don’t hesitate to send a follow-up message to the Dell support email.
Whether through Dell’s phone numbers, support chat, or support email, their dedicated teams are committed to providing you with the best possible service. Your satisfaction is their top priority. Ending your quest regarding Dell support contact details, we have collected a few of the Dell support contact details through various sources from the internet. Please verify these contact details from the official website. As the source information can change anytime. We are not liable for any changes found in them.
| Dell support phone number for the deaf | 1-877-DELLTTY |
| Dell customer service number for home users | 1-800-624-9896 |
| Dell Alienware customer service number | 1-800-254-3692 |
| Dell customer support number for out-of-warranty info | 1-800-288-4410 |
| Dell monitor support number | 1-866-618-2044 |
| Dell phone number for small business | 1-800-822-8965 |
| Dell support phone number for EMC | 1 800 782 4362 |
| Dell customer service number Australia for sales | 1800-812-392 |
| Dell email support | US_CAG_Customer_ |
| Dell live chat | https://www.dell.com
/support/incidents-online/us/en/4/ contactus/Dynamic |
| Dell chat support for home or work | https://www.dell.com
/en-us/cp/chat-live-with-product-expert |
Support for Dell Laptops Problems:
Dell laptops are renowned for their top-notch performance and durability, yet like any technological device, they can encounter problems from time to time. Fortunately, Dell has put in place several resources for troubleshooting and resolving such issues, which include the Dell laptop support phone number, Dell support number, and many more. Problems you may face while using the Dell laptops are:-
- Slow Performance: Over time, you may notice your Dell laptop is not running as smoothly as it used to. Regularly updating your system, removing unnecessary files and software, and running antivirus scans can improve its performance. For further assistance, contact the Dell laptop support phone number or Dell support phone number.
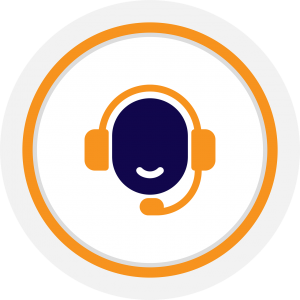
- Overheating: Overheating can cause severe harm to your laptop, and it is usually caused by blocked air vents or an outdated cooling system. Regularly cleaning your laptop’s air vents and ensuring your laptop’s cooling system is working correctly can prevent overheating. For professional help, contact Dell through the Dell customer service phone number or the Dell laptop support phone number.
- Battery Issues: Battery life diminishing faster than expected can be a common issue with laptops. Adjusting your power settings and ensuring your laptop’s software is up-to-date can often improve battery life. You can also contact Dell support through the Dell support phone number or email for additional assistance.
- Internet Connection Issues: Internet connection problems can be particularly frustrating, causing disruptions to your online activities. Restarting your router, updating your network drivers, or changing your laptop’s location may solve these problems. If the issue persists, it’s best to get in touch with Dell through the Dell laptop support phone number or Dell support email.
- Software Errors: Unexpected software errors or glitches can occur occasionally. Keeping your software & operating system updated is one of the most actual ways to avoid these issues. If the error persists, contact the Dell support phone number or Dell support email for more in-depth troubleshooting.
- Laptop Black Screen: Dell Laptop Black Screen can be caused due to Hardware Complications, Software Glitches and driver malfunctioning. To resolve this issue you can visit our Blog Post on Dell Laptop black screen issue.
Remember, Dell’s dedicated support teams are always available if you encounter an issue you cannot resolve. Whether you call the Dell laptop support phone number, the Dell support phone number, or the Dell customer service phone number, or prefer to send a detailed explanation of your issue to the Dell support email, help is always at your fingertips. To contact Dell support team, you can use the contact details stated in the next section of the page.
You can download and install the Dell SupportAssist to resolve these issues. Dell SupportAssist is a software program developed by Dell that helps users troubleshoot and resolve issues with their Dell computers and peripherals. It provides multiple features and tools to diagnose hardware and software problems, update drivers and firmware, optimize system performance, and access support resources. To know how to install and use Dell supportAssist, visit our blog post on Dell SupportAssist.
Dell Support by Us:
 As an independent third-party service provider, our dedicated team offers specialized Dell Support, focused on providing solutions that cater to your unique needs. Our experts understand Dell’s range of products, from laptops to printers, and are trained to switch a wide array of issues.
As an independent third-party service provider, our dedicated team offers specialized Dell Support, focused on providing solutions that cater to your unique needs. Our experts understand Dell’s range of products, from laptops to printers, and are trained to switch a wide array of issues.
Choosing us offers multiple benefits. Firstly, we offer timely and personalized support, meaning that your needs are addressed promptly and with a customized approach. Our flexibility enables us to adapt our solutions based on each customer’s particular requirements.
Secondly, we understand that technical difficulties can arise at any time, so our support services are available around the clock. This 24/7 support ensures that you’re never left unattended in the face of a technical glitch.
Lastly, we continually update our knowledge base to stay well-informed of technological advancements and updates in Dell products. This commitment to learning allows us to provide the most up-to-date solutions to our customers.
Whether you need assistance troubleshooting a problem or require guidance in using a Dell product, we provide professional, prompt, and reliable support to help you get the most out of your Dell devices. To know more about services, please visit our Homepage.

