Netgear Inc. is a multinational networking company delivering innovative networking and technology solutions worldwide since 1996. Netgear’s portfolio includes wired and wireless devices such as routers, modems, and network switches that have significantly shaped home and business networking. If you are experiencing challenges with your Netgear products, rest assured that Netgear customer service is readily available. You can contact Netgear support team through several channels, depending on your issue’s nature and preference.
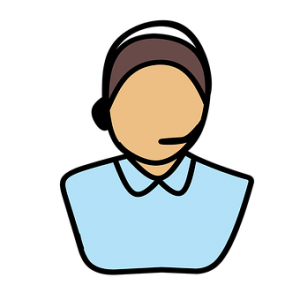 Not just the official Netgear support team is your helping hand; you can also get in touch with a genuine third-party independent support team if you cannot connect with the official team. Independent third-party support emerges as an additional option for Netgear users when the official lines are substantially occupied. Therefore, third-party support is a supplementary choice, not the primary selection for the consumers.
Not just the official Netgear support team is your helping hand; you can also get in touch with a genuine third-party independent support team if you cannot connect with the official team. Independent third-party support emerges as an additional option for Netgear users when the official lines are substantially occupied. Therefore, third-party support is a supplementary choice, not the primary selection for the consumers.
The official Netgear team remains the prime choice for users, maintaining its precedence owing to their profound expertise and direct access to resources. Firstly, you could dial the Netgear support number. By calling the Netgear support number, you can directly communicate with a customer service representative who can guide you through your issues step-by-step. They can assist with setup, troubleshooting, or even the advanced configuration of your device. Remember that Netgear maintains several dedicated support numbers based on the region, so check for your specific region’s Netgear support number.
Additionally, Netgear chat support is an excellent way to contact Netgear customer service. Available on their official website, Netgear chat support can provide real-time assistance with your queries. This option is incredibly convenient if you cannot make a call or prefer written instructions to follow along.
Lastly, you can contact Netgear customer service via their online community or social media channels. These platforms are great for direct contact and provide knowledge from other user’s experiences and Netgear’s expert solutions.
Remember, whether dialing the Netgear support number or reaching out through Netgear chat support, their expert team is committed to helping you get the most out of your Netgear products. Regardless of the issue, their dedicated team is trained to handle various queries to ensure a smooth and uninterrupted networking experience.
Support for Netgear Router Setup:
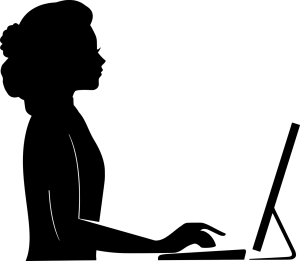 Setting up a Netgear router involves several key steps, including connecting the router to your modem, connecting your devices to the router, and configuring the router settings through the Netgear Genie interface or the Nighthawk app. This process also includes setting up a secure wifi network with a strong password to protect your connection from unauthorized access.
Setting up a Netgear router involves several key steps, including connecting the router to your modem, connecting your devices to the router, and configuring the router settings through the Netgear Genie interface or the Nighthawk app. This process also includes setting up a secure wifi network with a strong password to protect your connection from unauthorized access.
While this is a brief overview, the detailed instructions can be pretty complex, especially for those unfamiliar with networking hardware. Therefore, we highly recommend visiting our all-inclusive blog on Netgear router setup to assist you with the complete process. This guide provides step-by-step instructions, helpful tips, and troubleshooting advice to ensure your Netgear router is set up correctly for optimal performance. So, whether you’re a first-time user or experienced with routers, our blog will be a valuable resource for your Netgear setup.
Apart from the Netgear router, some areas in your home may have low or zero connectivity. So, in that case, setting up a Netgear Wifi extender is the remedy to expand the reach of the internet on the dead zone spot. This device works by receiving your existing wifi signal, amplifying it, and transmitting the boosted signal. This results in a broader and more reliable wifi coverage area. We recommend that users seeking to set up a Netgear range extender navigate to our detailed blog on Netgear range extender setup. Here, you’ll find a comprehensive guide on the importance of the device and a step-by-step process for setting it up for optimal performance. This information will ensure that your extender maximizes your wifi coverage and network efficiency.
Support for Common Netgear Router Problems:
Netgear routers, known for their robust performance, may occasionally encounter specific issues. Here are a few common problems, along with suggested solutions:
- Netgear Router Keeps Dropping Internet: This could be due to firmware issues, connection problems, or device interference. An elaborate discussion of the problem and various solutions is available on our Netgear Router Keeps Dropping Internet We recommend users refer to this resource for a comprehensive understanding and resolution.
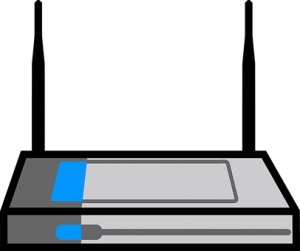
- Netgear Router Login Not Working: This issue could arise from incorrect login credentials, browser problems, or connectivity complications. Our dedicated blog post on Netgear Router Login Not Working provides detailed, step-by-step instructions to troubleshoot and resolve this issue.
- Netgear Router Not Working: If your router isn’t functioning, the issue could be varied, from connectivity issues to outdated firmware. Our blog post on Netgear Router Not Working addresses this problem, offering solutions for returning your router to optimal performance.
- Slow wifi Speed: This could be due to interference or bandwidth congestion. A quick fix might be changing your router’s channel or location. You can contact the Netgear router support team for assistance.
- Cannot Connect to wifi: This might result from incorrect wifi settings. Checking and correcting the SSID and password might resolve the issue. For more details, reach out to Netgear customer support.
- Router Firmware Outdated: Keeping your router’s firmware up-to-date is crucial for its performance. The solution can be as simple as regularly checking for and installing firmware updates. For a comprehensive guide, dial the Netgear customer service number.
- Unable to Set Up Parental Controls: If you’re having trouble setting up parental controls, use the correct Netgear router login credentials. Our blog provides a step-by-step guide for this setup. If you’re still having trouble, the Netgear Router support phone number is there for your assistance.
Remember, the Netgear customer service number and Netgear chat support are always available for immediate assistance. The Netgear router support team, reachable via the Netgear Router support phone number, is well-equipped to handle these and other router-related issues.
For real-time help, don’t hesitate to contact Netgear customer support or dial the Netgear router support phone number. Their commitment is to provide you with a seamless and trouble-free networking experience.
Official Netgear Support Phone Numbers:
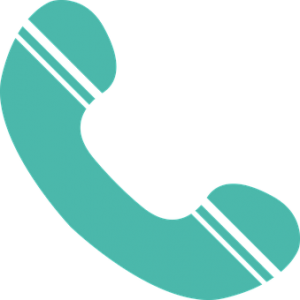 This portion provides the official contact details for Netgear customer service, including phone numbers, chat support for Netgear routers, and email assistance. These details are the product of extensive online research, primarily from Netgear’s official website. While we attempt to validate the correctness of this information, we cannot guarantee that these contact details remain active. As such, we advise users to cross-check and verify these contact points via Netgear’s official website before using them. The source can change anytime without prior notice. We absolve ourselves from any responsibility for future modifications or removal of the contact information provided herein.
This portion provides the official contact details for Netgear customer service, including phone numbers, chat support for Netgear routers, and email assistance. These details are the product of extensive online research, primarily from Netgear’s official website. While we attempt to validate the correctness of this information, we cannot guarantee that these contact details remain active. As such, we advise users to cross-check and verify these contact points via Netgear’s official website before using them. The source can change anytime without prior notice. We absolve ourselves from any responsibility for future modifications or removal of the contact information provided herein.
Different support options offered by Netgear serve unique purposes, catering to various customer needs. Here’s how each one does a specific function:
- Netgear Router Support Phone Number: Netgear Router Support Phone Number is a direct line to the Netgear technical support team, typically used for immediate assistance with router setup, configuration, troubleshooting, and other technical issues.
- Netgear Router Customer Service Phone Number: Netgear Router Customer Service Phone Number is generally utilized for non-technical inquiries, including billing, warranties, and product information. The Netgear Router Customer Service Phone Number connects users with customer service representatives for general assistance.
- Netgear Router Phone Number: Netgear Router Phone Number is a general line connecting you with the Netgear team for technical and non-technical inquiries. Netgear Router Phone Number is a one-stop contact for all your router-related queries.
- Netgear Router Support Email: Netgear Router Support Email communication is beneficial for issues that aren’t urgent or require detailed explanations. Netgear Router Support Email allows for thorough problem descriptions and can be used to send screenshots or error logs to the support team.
- Netgear Router Helpline Number: Netgear Router helpline number serves as an immediate line of communication for users seeking urgent help. Netgear Router Helpline Number is commonly used for troubleshooting and resolving pressing issues.
- Netgear Router Support Chat: Netgear Router Support Chat is a real-time communication channel ideal for those who prefer written instructions or cannot call. Netgear Router Support Chat is particularly effective for guided assistance, where the support agent instructs the user through a series of steps to resolve the issue.
Each communication channel is designed to provide the best possible customer service, ensuring a smooth and effective resolution for every issue related to your Netgear router.
| Netgear Customer Service | Numbers & Email |
| Netgear Customer Support Phone Number | 1-888-638-4327 |
| Netgear Phone Number | 1-800-892-4357 |
| Netgear Support Email for Sales | ([email protected]) |
| Netgear Support Phone Number | 1-866-480-2112 |
Support for Additional Netgear Router Problems:
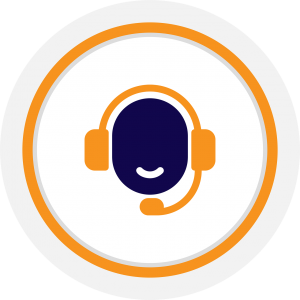 Other than common Netgear Router issues, there are also some additional problems you may face while using the device. Watch out for the following segment to know about these additional Netgear router problems and their solution: –
Other than common Netgear Router issues, there are also some additional problems you may face while using the device. Watch out for the following segment to know about these additional Netgear router problems and their solution: –
- Limited Connectivity: Your devices might be connected to the router without internet access. A quick solution could be resetting your Netgear router or checking your ISP’s service status. If issues persist, call Netgear Router support for assistance.
- Difficulty Configuring Advanced Settings: Consulting the user manual or online guides can be useful if you’re having trouble with port forwarding or IP reservation settings. For detailed assistance, contact Netgear Router Support, who can guide you through the process.
- Netgear Router Overheating: Overheating could lead to intermittent connection or performance issues. Ensure the router is in a cool, well-ventilated place. If it continues to overheat, it may need technical attention. In this case, reach out to Netgear Router for help.
- Inability to Connect Multiple Devices: If you cannot connect multiple devices, your router might be limiting the number of connections. Updating your router’s firmware or changing the settings may help. Support for Netgear Router is available if you cannot resolve this issue alone.
- Wireless Signal Strength is Weak: Weak signal strength could be due to physical obstructions or interference from other devices. Relocating your router may help, but in case you can contact Netgear Router Support for a more in-depth solution.
In any scenario, remember that support for Netgear Router is just a call away. Their skilled technicians can provide further guidance and assistance to ensure your router functions optimally.
Netgear Support by Us:
 Choosing us as your independent third-party service provider for Netgear support offers numerous benefits. We strive to provide quick, efficient, and expert solutions for various Netgear issues. Our teams deeply understand Netgear products and are adept at troubleshooting and resolving problems. This proficiency allows us to offer instant help, particularly during peak times when the official Netgear support team might be overwhelmed or outside their business hours. However, it’s essential to clarify that we are not a replacement for the official Netgear support team. We function as an alternative, extending our services to assist users when immediate help is required, or the official team is not readily available. Despite this, we always recommend contacting the official Netgear support for any complex issues or queries related to warranties and official product information. This is a dedicated article on Netgear router, if you want support services for other products such as antivirus, printer and email then you can visit our Homepage for the same information.
Choosing us as your independent third-party service provider for Netgear support offers numerous benefits. We strive to provide quick, efficient, and expert solutions for various Netgear issues. Our teams deeply understand Netgear products and are adept at troubleshooting and resolving problems. This proficiency allows us to offer instant help, particularly during peak times when the official Netgear support team might be overwhelmed or outside their business hours. However, it’s essential to clarify that we are not a replacement for the official Netgear support team. We function as an alternative, extending our services to assist users when immediate help is required, or the official team is not readily available. Despite this, we always recommend contacting the official Netgear support for any complex issues or queries related to warranties and official product information. This is a dedicated article on Netgear router, if you want support services for other products such as antivirus, printer and email then you can visit our Homepage for the same information.

