TP Link is a renowned and reliable name in the world of networking equipment, recognized for their range of routers that cater to individuals and businesses alike. At the heart of TP Link’s business operation lies a strong commitment to excellent customer service, always willing to support its customers through TP Link support and TP Link customer service.
 TP Link customer service is designed to handle all general inquiries, helping customers understand their product’s capabilities, troubleshoot issues, and get the most out of their TP Link products. The team is trained to provide solutions to problems concerning product availability, pricing, warranty, and more. They are dedicated to ensuring a seamless experience for all customers who invest in TP Link products.
TP Link customer service is designed to handle all general inquiries, helping customers understand their product’s capabilities, troubleshoot issues, and get the most out of their TP Link products. The team is trained to provide solutions to problems concerning product availability, pricing, warranty, and more. They are dedicated to ensuring a seamless experience for all customers who invest in TP Link products.
For more technical concerns, TP Link customer support is your go-to solution. This team comprises well-trained professionals who understand their product’s workings. Whether you’re facing issues while setting up your TP Link router, experiencing connectivity problems, or needing firmware updates, TP Link support can guide you through the process. They understand that every issue can impact your connectivity and strive to deliver timely and efficient solutions.
Remember, whenever you need assistance with your TP Link products, TP Link support is there to help, ensuring you have a smooth and uninterrupted network connection.
To get instant Support for TP link router Device, you can also call an independent third-party service provider through the number visible on the website. The on-call executive will deliver you a sure-shot troubleshooting guide for your TP Link problems.
Support for TP Link Router Setup:
Setting up a TP Link router can significantly enhance your internet connectivity, enabling seamless browsing, streaming, gaming, and more. With its user-friendly interface, easy setup process, and advanced features, a TP Link router is designed to provide a high-speed and secure internet connection.
Setting up a TP Link router involves a few straightforward steps. Start by unboxing the router and connecting it to your modem with an Ethernet cable. Power it on and connect your computer to the router through another Ethernet cable or Wi-Fi. To get a step-by-step guide on setting up The TP Link router, please visit our blog Post TP Link router Setup process.
TP Link Support for TP Link Router Problems:
TP Link routers are reliable and performant but might occasionally run into issues like any device. Here are certain common problems and potential solutions while also highlighting when you may wish to utilize TP Link router support services:
- Setup and Configuration Problems: Some users may find it challenging to set up their TP Link router for the first time or adjust advanced settings. Before you call TP Link router support, refer to the user manual or online guides provided by TP Link. They often have detailed instructions for these processes. The TP Link router customer support number will guide you if these resources do not resolve your issue.
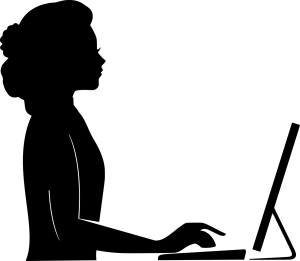
- Connectivity Issues: Experiencing unstable connections or issues connecting new devices to your network? Try restarting your router and checking if your device is within range of the Wi-Fi signal. If the issue persists, you might find it beneficial to contact the TP Link router support. To get step by step guide in resolving this issue, you can also visit our Blog post on TP link not connecting to Internet.
- Firmware Updates: Routinely updating your router’s firmware ensures your device operates optimally. If you’re unsure about how to carry out these updates, the TP Link website has several step-by-step guides. For further assistance, please call the TP Link router customer service number.
- Security Concerns: Network security is crucial, and TP Link provides various built-in security features. If you’re uncertain about how to utilize these features or believe your network security has been compromised, it is a good option to call TP Link router support for expert guidance.
- Advanced Features: TP Link routers offer advanced features such as Excellence Service, parental controls, and VPN setup. The user manual and online resources provide detailed information about these features. However, if you encounter difficulties, don’t hesitate to contact TP Link router support.
Remember, while self-troubleshooting can be effective, TP Link’s dedicated team is readily available through the TP Link router customer service phone number. Whether setting up a new router or experiencing issues with an existing one, TP Link’s team ensures you enjoy a seamless internet experience. So, whenever in doubt, feel free to contact TP Link router support for professional assistance. You can use the contact details mentioned in this page’s official support details section to contact the Official TP link Support team.
Official TP link Support Details:
TP Link is a global leader in networking products, renowned for its high-quality devices and robust customer support. Their offerings span several channels to provide optimal service, catering to different customer needs and preferences. Here’s an outline of the key aspects of TP Link’s official support:
- TP Link Router Support: This dedicated assistance line specifically addresses issues related to TP Link routers. Whether it’s a technical query, troubleshooting guidance, or advice on router setup, TP Link router support is always ready to assist. With an unwavering commitment to their customers, the TP Link router support team ensures smooth and efficient resolution of all TP Link router-related concerns.
- TP Link Customer Support Number: This telephone number bridges customers and TP Link’s highly skilled support team. You can call the TP Link customer support number for all technical or product-related queries. With the TP Link customer support number, you’re never more than a call away from expert assistance.
- TP Link Customer Service Phone Number: The TP Link customer service phone number is another convenient channel provided by TP Link for customers seeking non-technical assistance. Whether you’re inquiring about product availability, pricing, or warranties, the TP Link customer service phone number connects you directly with knowledgeable representatives ready to help.
- TP Link Support Chat: The TP Link support chat is convenient if you prefer real-time written communication. This platform provides quick, on-the-spot assistance for various issues or queries. The TP Link support chat is ideal for those who prefer to type their concerns and receive immediate solutions.
- TP Link Support Email: The TP Link support email is a great resource for issues requiring a more detailed explanation or when an immediate response isn’t necessary. Customers can send a comprehensive description of their issue or question to this email, and the TP Link support team will respond with in-depth solutions or guidance. The TP Link support email ensures that all customer queries receive the attention they deserve, no matter how complex.
TP Link’s multi-faceted support system, comprising the TP Link router support, ensures that every customer has a channel that suits their preferences for effective assistance and a seamless TP Link experience. To assist users, we have collected a few of the official TP Link Support contact details from various channels through the Internet. We request users to please verify these contact details with the official source. The source can be change anytime without prior notice. We are not responsible for any changes found in them.
| TP Link router Customer Support Number | +1 626 333 0234 |
| TP Link Support PhoneNumber | 1800 209 4168 |
| TP Link customer Technical Support Page | https://www.tp-link.com/us/support/ |
Support for TP Link Router Additional Problem: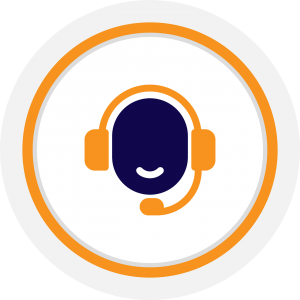
In addition to the usual setup and connectivity issues, TP Link routers might face additional problems requiring professional assistance. Here, the TP Link router support services come into play, offering expert solutions to ensure a seamless internet experience.
- Slow Internet Speed: If your TP Link router is not providing the internet speed you expected, several factors could be at play. Before you call TP Link router support, try changing the Wi-Fi channel, updating the firmware, or placing the router in a more central location. If the issue persists, don’t hesitate to call TP Link router support for professional advice.
- Frequent Disconnections: A TP Link router providing an unstable connection with frequent disconnections can be quite frustrating. If rebooting the router or changing its location does not solve the problem, it’s time to dial the TP Link router customer support number. The team there can help you diagnose and solve the problem effectively.
- Limited Connectivity: Your TP Link router might sometimes limit the number of devices connecting simultaneously. If you can’t find the right settings to adjust this limit in the router’s configuration, please call the TP Link router customer service phone number. The experts on the other end can guide you through the necessary steps.
- Unable to Login to TP Link Access page: If you’re unable to log in to the access page of your TP Link device, it could be due to incorrect login credentials, network connectivity problems, or issues with the device’s firmware. It might be time to contact TP Link router support. They can help troubleshoot browser-related issues, IP address problems, or other technical hurdles that might prevent you from accessing the interface. To get step-by-step detail on resolving this issue, please visit our blog post Fix TP Link router login
- Issues with Advanced Settings: TP Link routers have various advanced settings like Quality of Service (QoS), Parental Controls, and Guest Network setup. If you’re facing issues configuring these settings, contact TP Link router customer support number for detailed guidance.
Regardless of the issue, you can rely on TP Link’s robust support system. Remember, you can call the TP Link router customer service number or contact TP Link router support whenever you face difficulties. Their professional team is always ready to assist you, ensuring a smooth and optimal TP Link router experience. To get In touch with the official TP link Support, you can use the contact details mentioned in the official support section of the page.
TP Link Support by Us:
 As an independent third-party service provider, our dedication to providing swift and comprehensive support for TP Link routers sets us apart. We recognize that disruptions due to router issues can significantly impact your daily activities, and our main goal is to minimize this impact through our prompt services. Our team comprises highly skilled technicians with a deep understanding of TP Link routers. This expertise enables them to efficiently and effectively address a wide array of problems, from setup issues and firmware updates to connectivity problems and advanced configurations.
As an independent third-party service provider, our dedication to providing swift and comprehensive support for TP Link routers sets us apart. We recognize that disruptions due to router issues can significantly impact your daily activities, and our main goal is to minimize this impact through our prompt services. Our team comprises highly skilled technicians with a deep understanding of TP Link routers. This expertise enables them to efficiently and effectively address a wide array of problems, from setup issues and firmware updates to connectivity problems and advanced configurations.
What differentiates us further is our 24/7 availability. Unlike standard support services within specific working hours, our third-party service team provides support for TP Link routers at any hour of the day. This round-the-clock service is particularly beneficial for unexpected issues that require immediate attention and resolution.
Additionally, we are committed to providing personalized service. We understand that every issue is unique, so we modify our approach to meet your needs. Focusing on your individual concerns ensures more effective solutions and higher customer satisfaction.
Finally, our services offer a cost-effective alternative to traditional support channels. You can receive immediate, professional, 24/7 assistance for your TP Link router without a significant financial burden. So, choosing our support for your TP Link router ensures a seamless and efficient experience, catered specifically to your needs, and available whenever you require assistance. You can connect with us through the number visible on our website. To know more about our support services, please visit our Homepage.

