There are many quality products present in the market. When we here the term quality products, the first brand that comes to our mind is Apple. Apple is the most famous brand in the world regarding quality gadgets. It manufactures various electronics products, and Mac is one of them. Apple Mac is one of the most popular products of Apple. It is manufactured with unmatched technology, and it is why it is the first choice of all the customers all over the world. Mac is better than PC in many ways. It offers some outstanding features to the customers. Mac designs various products such as MacBook, MacBook Pro, MacBook Air, Mac mini, iMac, and Mac Pro. Apple has developed a special department that is Apple Mac customer service to help the customers in resolving all the issues related to Mac and its products. The customers just need to call Mac support phone number to reach the official Mac tech support team. The experts present at the Mac technical support can resolve all the issues regarding your Mac through Mac help number.
Mac is the most famous computer and tablets operating bodies available in the current time. It has delivered the finest trade and has made a perfect benchmark. Though Mac products are a bit costlier than the other products, even then also the quality which can be found in the Mac products make it the first choice of the customers. The operating system used in Mac products is the most popular operating system. If you need further help or more information regarding the Mac products, then you just have to place a call Mac support phone number. The customer service representative available at the Mac OS support offers you the help and necessary information you are searching for using the Apple Mac support number. You may also use the toll-free number provided on this website to get the information and help you need. It helps you to get in touch with an independent third-party Apple Mac support phone number that offers you out of the box services and support. You need to avoid issues regarding the toll-free number of this website that can be done by reading the terms and conditions of this website.
Apple MacBook Help >> How to Sync Contacts from iPhone to Mac using MobiMover?
The users can use MobiMover software which is a free iOS data transfer tool to sync contacts from an iPhone to a Mac. The users can know more about the MobiMover software by contacting a technical expert present at the Apple Mac help service by calling the Apple Mac support number. Although, we are going to discuss the steps here also so that you don’t have to take the help of Mac tech support. The procedure is developed with the help of expert professionals. We suggest the users go through the steps provided here so that you don’t have to call Mac support phone number to reach the official Mac technical support. The procedure is discussed below. Take a look at the procedure provided below before you plan to contact Apple MacBook customer service.
- Visit the MobiMover website and download the software on your Mac.
- Make sure that the iTunes is of the latest version to perform a smooth syncing process.
- Now attach the iPhone to your Mac computer using a USB cable and then launch MobiMover. For any help, contact MacBook desk setup service.
- Using MobiMover, the users can transfer the contacts in two different ways.
- If you want to sync all the contacts at once, then select Transfer to Computer and wait until the iPhone contacts get loaded. For any help contact MacBook pro support service using the Mac customer service phone number.
- If you want to copy some selected contacts from the iPhone to Mac, then select Custom and then Contacts. For any help, contact MacBook Air help service.
- Now keep the selected Contacts and then tap the three dots inside the Mac icon to select the folder where you want to save all the contacts that have to be transferred to the Mac from the iPhone. In case of any trouble, contact MacBook air support using the Apple MacBook support number.
- Now click on Transfer to launch the syncing of contacts to the Mac from your iPhone.
- Once the process is complete, the users can tap on View to see the contacts that are transferred to your Mac.
- The process is now finished, and the users can call Mac number in case of further information an get in touch with MacBook pro setup service.
 Using these steps provided above, the users can easily sync contacts from iPhone to Mac and they don’t feel the need to call Mac phone number to get the necessary help from MacBook customer service. In case you stuck somewhere or you face some other trouble while performing the above process, then contact Apple iMac support for an instant solution. However, if you don’t want to call Mac support phone number, then you have the option to chat with an expert available at Mac service through the Mac help chat. The users should know that making a call to the official Apple Mac support number requires lots of free time. Nowadays, the users don’t have so much free time to wait for so long at the official Mac service center. So, we suggest the users contact third-party Mac tech support. You can make a call at our toll-free number, and we help you to reach an independent third-party Mac OS support that offers the best Mac service and support to the customers. You can chat with the experts present at a 3rd-party Mac helpline through Mac support chat. You are required to invigilate terms and conditions before reaching a 3rd-party Mac number through our toll-free number.
Using these steps provided above, the users can easily sync contacts from iPhone to Mac and they don’t feel the need to call Mac phone number to get the necessary help from MacBook customer service. In case you stuck somewhere or you face some other trouble while performing the above process, then contact Apple iMac support for an instant solution. However, if you don’t want to call Mac support phone number, then you have the option to chat with an expert available at Mac service through the Mac help chat. The users should know that making a call to the official Apple Mac support number requires lots of free time. Nowadays, the users don’t have so much free time to wait for so long at the official Mac service center. So, we suggest the users contact third-party Mac tech support. You can make a call at our toll-free number, and we help you to reach an independent third-party Mac OS support that offers the best Mac service and support to the customers. You can chat with the experts present at a 3rd-party Mac helpline through Mac support chat. You are required to invigilate terms and conditions before reaching a 3rd-party Mac number through our toll-free number.
Mac OS Support >> How to Transfer Contacts from iPhone to Mac?
The users searching for the process to transfer contacts to Mac from an iPhone always prefers to call Mac phone number to get the help from Mac help desk. Although, they don’t need to contact the Mac customer support for minor help and support. The users can see the steps provided here if they are thinking to contact the MacBook pro support service. If you encounter some issue in the above process, then you are free to contact the Mac tech support by calling the Apple MacBook support number. So, we suggest the users follow the steps presented below before contacting the Apple support MacBook pro.
- Attach the iPhone to the Mac computer with the help of the USB cable connection of the iPhone.
- Wait until the iTunes recognizes your iPhone that you have connected. Once your iPhone in the “Devices” section present in the left column of the iTunes just tap on iPhone icon. In case of any trouble, contact Mac service center.
- Tap the “info” tab present on the top of iTunes screen. Now you will see a screen that allows you the option to manage the iPhone contacts.
- Tick mark the box present besides the “Sync Address Book Contacts.”
- Select your option whether to sync “Selected Contacts” or to sync “All Contacts.” If you select the option to sync “Selected Contacts” then tick mark the box present in front of each contact that you want to add to your Mac. If any issue occurs, contact Apple MacBook pro help service.

- Tap on the “Sync” button and your iPhone contacts will be added to your Mac Address application.
- If you have selected any additional option, then your contacts will be added to your google account or yahoo account automatically. For any other details, contact MacBook pro support service.
The process to transfer the iPhone contacts to Mac is now finished, and the users don’t need to call the Mac number to reach the official Mac helpline. These steps will help the users to avoid contacting the Apple help desk through Mac phone number. It may be possible that the users encounter some other issue while following the above procedure. In that situation, the users have the best option that is to contact the Mac customer support by calling the Apple Mac support number. The users have the second option also other than calling the Apple MacBook support number. They can get the required help through Mac support chat by contacting a technical expert through chat. However, the best way to contact the MacBook pro support is to make a call at Mac number.
MacBook Customer Service >> How to Turn on the Phone Number or Turn It Off on your Mac?
In this section, we will discuss the procedure to turn the phone number on or turn it off for the Mac computer. If you see the discussion, you won’t feel the need to contact Apple MacBook help service. If you do not understand any step in the discussion, then you can contact the Mac technical support to get the required Mac service. If you do not find the steps helpful, then you are free to contact the Mac helpline by making a call at the Mac phone number. We advise the customers to follow the procedure given below before they contact Mac help desk for help. Once you set up the phone number, you can easily turn it off and on for FaceTime and Messages on the Mac computer.
- Launch FaceTime or Messages. If required, login with your Apple ID and that you have been using on your iPhone with the FaceTime and Messages. To know more, contact MacBook desk setup service using the Apple Mac customer service number.
- Select Messages and then Preferences in the Messages section, then tap on Accounts and choose the iMessage account. Select FaceTime and then Preferences in the FaceTime and then finally tap on Settings. In case of any issue, contact Mac mini setup service through the Apple Mac customer service number.
- Turn ON or Turn Off your phone number:
- To turn your phone number on, choose it and then your Apple ID present in the list.
- To turn your phone number Off, just deselect it in the list. For any help, contact Mac service center.
- If you want that the recipients should not see your Apple ID and just see your phone number, then choose your phone number from the pop-up menu saying “Start new Calls from” & “Start new conversations from.” To know more, contact Apple MacBook pro help service.
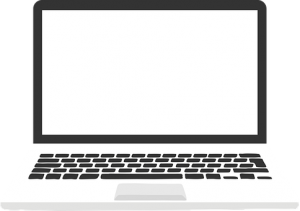 The process is now finished, and the users don’t need to call Apple Mac support number for help. This process will help the users to avoid contacting the MacBook setup service and resolve the issue by themselves. Although, in case of some issue, they are free to contact mac mail setup service by calling the Apple MacBook support number. If you want to get the required Mac service via chat, then you can chat with the experts present at Mac support chat. Many customers don’t prefer to contact the official Mac technical support, and that is why the 3rd-party Mac helpline are more successful that can be contacted using their Mac number. You can call our toll-free number provided on the website if you want to get in touch with a 3rd-party Apple Mac customer service phone number. The toll-free number will redirect you to an independent third-party Mac help number to get the best Mac customer support. You have to watch the terms and conditions before you call our toll-free number and get in touch with a 3rd-party Mac help desk.
The process is now finished, and the users don’t need to call Apple Mac support number for help. This process will help the users to avoid contacting the MacBook setup service and resolve the issue by themselves. Although, in case of some issue, they are free to contact mac mail setup service by calling the Apple MacBook support number. If you want to get the required Mac service via chat, then you can chat with the experts present at Mac support chat. Many customers don’t prefer to contact the official Mac technical support, and that is why the 3rd-party Mac helpline are more successful that can be contacted using their Mac number. You can call our toll-free number provided on the website if you want to get in touch with a 3rd-party Apple Mac customer service phone number. The toll-free number will redirect you to an independent third-party Mac help number to get the best Mac customer support. You have to watch the terms and conditions before you call our toll-free number and get in touch with a 3rd-party Mac help desk.
Mac Support Phone Numbers – Official:
The official Apple Mac support numbers, chat services, email support service are given on this section. You can choose any of these contact options to interact with the experts. We have found these contact details on the basis of resources available on the internet. In case the Mac technical support number or any other contact option given here gets changed without any information (though they are best to our knowledge), we don’t take any responsibility for that. Some OEMs and manufactures usually change their contact details occasionally. We don’t know when they do so and why. We would suggest you ensure and verify the given contact details first by yourself and then use any one of them that helps you out. You can use our support number for instant and effective help. It will help you in transferring the call to an independent third-party Apple Mac customer support number where the well-trained professionals are skillful to resolve your query.
| Apple Mac Support Chat USA | https://getsupport.apple.com/ |
| Apple Mac Phone Number USA | 1-866-752-7753 |
| Apple Mac Support Number USA | 1-800-275-2273 |
| Apple Mac Number for Accessibility Support USA | 1-877-204-3930 |
| Apple Mac Customer Service Number | (800) 694-7466 |
| Apple Developer Support Email | [email protected] |
iMac Setup >> How to Add Phone Number to iMessage on Mac?
The process to add the phone number to an iMessage on Mac could be provided by the experts available at Mac customer support through the Apple Mac support phone number. However, you can get the required help without calling the Apple MacBook support number just by following the steps we are discussing below. Once you follow the steps provided below, you don’t have to contact the Mac tech support for help. We suggest the users follow the method first before you plan to contact Mac technical support. You can get the required help through chat by contacting the Mac support chat. Before reaching the Mac helpline, follow the procedure given below:
- Launch Settings, then go to the Messages and ensure that iMessage is on. You may have to wait for a few seconds to activate it.
- Click on Send and Receive. If you receive a note saying “Use Apple ID for iMessage,” press it and then log in using the same Apple ID that is used on your Mac also. To know more, contact Apple iMac support service with the help of Apple Mac customer service phone number.
- In the section that says “You can be reached,” ensure that there are tick marks next to your phone number for Apple ID. If any trouble happens, just take the Apple Mac help from the Mac service center.
- Now visit the Settings, then FaceTime and then perform the same steps.
- On your Mac computer, you can turn on the phone number that you have added recently. For any other assistance, contact Apple support MacBook pro.
The procedure to add the phone number to iMessage on Mac is now complete, and you don’t need to contact the Mac help number for help. You need to contact the Mac help desk when you face some issue in the above process. However, we have created the steps so that the users can avoid contacting the Mac phone number. Although, if they stuck somewhere, then the users are free to contact the Mac customer support and they will get all the necessary details about the process and complete Mac service for their Mac product. Some users don’t prefer to call the Apple Mac support phone number. For those users, there is an alternation option available all the time. They can get the necessary help through chat. They just need to chat with the technical experts present at the Mac support chat. Or else, they can get the necessary help through a 3rd-party mac help desk.
Apple MacBook Pro Help >> How to set up New MacBook pro?
MacBook Pro has delighted everyone due to its sleek design and amazing features. Setting up the newly bought MacBook pro is very easy and simple. But if you were using the Windows operating system earlier, then you might get confused to setup properly. Go through the given guidelines and setup your MacBook pro. In case of any issue, you may contact MacBook setup service. To provide effective & useful support to its customers, the Apple MacBook pro help service is created. The geek executives present at the MacBook pro setup service will assist you to set up New MacBook pro. If you are thinking how would I contact MacBook setup service, then you don’t have to worry about this. Just use the Mac help number and take advantage of executives who are present at MacBook pro setup service. In case you want to take the other option to contact MacBook desk setup service, then you can choose the Mac help chat service. Using the Mac chat service also interacts customers with executives.
- Firstly, tap the Power button to turn on your MacBook pro.
- Then, you will be asked to select the language, choose that you want to prefer and press the ‘Continue’ option. In case of any trouble, contact Apple MacBook pro help.
- Further, select the layout of the
- Tap the ‘Continue’ option.
- Choose the ‘Wi-fi Network.’ For any other network option, you can choose the Ethernet. To know more, contact Apple iMac support service.
- For the MacBook setup, you have to choose ‘Don’t transfer any information now.’
- Then, hit the ‘continue’ option.
- Tick-mark the box written as ‘Enable location services on this Mac.’
- Press the ‘continue’ option.
- Now, use your Apple mail ID to sign in.
- In case, you have activated the ‘two-factor authentication,’ verify the ID by tapping the ‘continue’ option followed by ‘Agree’ option. In case of any issue, contact MacBook setup service.
- Provide the name on Mac as the ID.
- Now, register your touch ID to secure your password.
- Then, set the time zone.
- Now, tick-mark the box next to ‘Enable Siri on this Mac.’ For any other assistance, contact MacBook pro support service using the Apple Mac customer service number.
Apply these guidelines and setup your new MacBook pro. If you encounter any problem while obeying the above step, you may contact MacBook pro setup service. The geek technicians available at the Apple support MacBook pro will let you know about how to set up new MacBook pro through the Apple Mac customer service number. You can also talk with technicians using the Mac help chat. Apple corporation has introduced the Apple chat service for the customers who are interested in chatting. If the problem still continues, you can use the support number mentioned on this site. It transfers the call of customers to an independent 3rd party Apple support MacBook pro. Please go through the given terms & conditions first before making a call on our support number and contacting the 3rd-party Apple MacBook pro setup service.
Mac Mail Setup >> How to set up outgoing mail server on mac
Using mail account on Mac system or device is very useful as many email works can be handled there itself. But to access outgoing mail server, you are required to setup the mail servers. You can stipulate a desired outgoing mail server for your account. Just follow the steps mentioned below and setup the outgoing mail server. You can also contact Apple Mac mail setup service for the assistance. The representatives available at the Apple mac help center are very tremendous in their work. They will describe you the method to set up outgoing mail server on mac whenever you contact at Mac mail setup service. There is also another way to contact Mac mail setup service, just use the Mac chat service. However, we would suggest you implement the given guidelines first before contacting the Apple MacBook help service.
- Firstly, open the mail app and choose the ‘Mail.’
- Then, tap the ‘preference’ option.
- Press the ‘account’ option.
- Highlight your account for which you want to stipulate the outgoing server. You can also choose ‘Plus sign’ button if the above option is not given. For any help, contact MacBook desk setup service.
- Choose the ‘server settings’ option.
- Hit the ‘outgoing account server’ button.
- Select the ‘SMTP server’ list.
- Make the changes in the next window and press the ‘OK’ button.
- Now close the account. for any other information, contact Apple MacBook help service.
In this particular manner, you will be able to setup outgoing mail server. If you come across any problem, just contact Mac mail setup service using the Mac help number. The well-versed experts available at the Apple iMac setup service will make you understand how to set up outgoing mail server on Mac through the Apple Mac support phone number. You may even make use of Mac help chat service to communicate with experts.
Apple iMac Support >> iMac troubleshooting:
Everyone knows that iMac has changed the perception of users from desktop experience to sleek tv design. iMac is packed with faster memory, latest processors, and outstanding graphics. However, some users are facing problem with iMac. To get rid of iMac glitches, follow the given guidelines. In case you are unable to cope with the followings, you can contact iMac setup service. The well-versed technical team present at the Apple iMac setup service are feasibly perfect in their work and will help you in troubleshooting iMac issues with the help of Apple mac support phone number. you may also use the Mac chat service to get in touch with the technical team who are available at iMac setup service.
 Mouse of iMac not working:
Mouse of iMac not working:
If you are facing a problem with the mouse, just implement the downward steps. For any assistance, contact Mac mini setup service using the Mac customer service phone number. The specialists available at Apple mac help service are available round the clock to serve their customers.
- Ensure that Bluetooth is active and connecting properly.
- Go to the ‘System preferences’ option. Tap on the apple logo and choose ‘system preferences.’
- Unpair the mouse and iMac and again try to connect them.
- Make sure that Bluetooth is discoverable. For any help, contact Mac mini setup service using the Mac help chat service.
iMac not Turning on:
- Ensure that iMac is well connected to the power socket and the switch is ON.
- Don’t use the surge protector.
- Ensure that the power cord of iMac is connected properly at the backside of iMac. For any assistance, contact Mac OS support service using the Mac chat service.
- Remove USB device if attached to the iMac and then try to switch on.
- Check the RAM of iMac.
- Reset the System Management Controller. Contact Apple Mac help for any other assistance.
So, these are the various iMac troubleshooting steps that can be implemented to get rid of its issues. If you think that the above steps are not the problems that you wanted, you can contact Mac mini setup service. The Apple corporation has made its Mac service center to help Mac users. The geek professionals present at the MacBook customer service will help you out in troubleshooting iMac through the Mac customer service phone number. Mac chat service is also useful to interact with geek professionals. If the glitches still persist, you may utilize our support number for the assistance. It tends to redirect the call to a trustworthy self-governing 3rd-party Apple iMac support service. Please go through the available terms & conditions first before dialing our support number and contacting the 3rd party Mac OS support service.
MacBook Air Help >> How to change username on MacBook and Mac
Everyone keeps name on their MacBook or other Mac system. This name is generally visible when someone is utilizing network services such as iCloud or Airdrop. To know more about such services, contact MacBook air support services.
Here, we are going to see how to change username on MacBook and some other Mac system. In case you come across any dilemma while implementing the followings, you can contact MacBook Air help service to get the required assistance. The well-versed technical team present at the MacBook Air support service will help you in changing the username on your MacBook through the Apple Mac customer service number.
On MacBook Air:
- Tap on the ‘Apple’ menu.
- Choose ‘System Preferences.’
- Under the ‘System Preferences,’ tap the ‘Sharing’ option.
- You will see the ‘computer name’ on the screen. Tap the ‘Edit’ button.
- Change your name on MacBook.
- Press the ‘save the change’ option to finish it. In case of any issue, contact MacBook customer service.
If you are using the iCloud or airdrop, everyone will see your name. So, provide your correct name so that everyone can recognize you. For any assistance, contact MacBook Air help service. The geek technicians available at the Apple MacBook help service are always available for their customers to help them whenever you call Mac support number.
On Mac system:
If you are using another mac system apart from MacBook, you have to follow some extra steps to change the username. Just implement these guidelines accordingly. For any other assistance, make use of Apple support MacBook pro. The tremendous staffs present at the Mac mini setup service are always available to help their customers.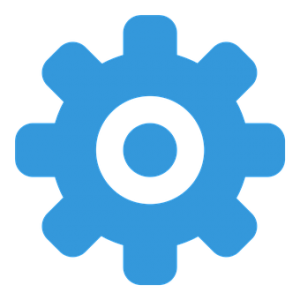
- Press the ‘Apple Menu’ icon.
- Choose ‘System Preferences.’
- Then, tap the ‘Users & Groups’ option.
- Press the ‘lock’ icon.
- Provide the username and password.
- Right-tap on the username you want to change. In case of any glitch, contact MacBook desk setup service.
- Now, tap the ‘Advanced options.’
- Then, change the name as you want.
- If you are thinking of changing the account name, you have to rename the home directory of user. To know more, contact MacBook Air support service.
So, these above guidelines will help you to change the username on MacBook and Mac system. If any trouble happens, contact MacBook Air help service. The executives available at the MacBook Air support service will demonstrate you the process to change the username on MacBook.

