D Link Wifi Extender Setup
As our reliance on a stable internet connection grows, it becomes essential to have a strong Wifi signal throughout our homes or offices. But what do you do when your Wifi signal weakens or drops off in certain areas? In that scenario, you cannot ignore the significance of D link range extenders.
 The D Link Wifi extender is a powerful device that ensures your Wifi signal reaches every nook and cranny of your space, eliminating those annoying departed regions. This resourceful device works by capturing the Wifi signal from your main router and amplifying it, thereby extending your Wifi’s reach.
The D Link Wifi extender is a powerful device that ensures your Wifi signal reaches every nook and cranny of your space, eliminating those annoying departed regions. This resourceful device works by capturing the Wifi signal from your main router and amplifying it, thereby extending your Wifi’s reach.
You will get profound insight into the blog and know how to optimally set up and use your D Link Wifi extender to get the best possible coverage. Whether you’re trying to improve the Wifi signal in your home office, basement, or garden, the D Link router extender could be the solution you’ve been looking for.
So, if you’re eager to enhance your Wifi coverage and say goodbye to buffering videos and slow download speeds, keep reading to find out everything you need to know about the D Link Wifi extender and its setup process.
D link Extender Setup Process:
Here is how users can perform D Link router range extender setup by implementing downward practices:-
- Unboxing Your Extender: Remove your D Link extender from the packaging and ensure all components are included. It would help to have the D Link extender, an Ethernet cable, and a user guide.

- Plugging in the Extender: Plug your D Link extender into power socket nearer to your main Wifi router for the initial D Link extender set up process.
- Powering on the Extender: Turn on the D Link extender and wait for the power light to become stable. This indicates that your D Link extender is ready for the D Link extender set up.
- Connecting to Your Computer: Use the included Ethernet cable to connect your D Link extender to your computer. This temporary connection is required only for the D link Wifi extender setup process.
- Accessing the Setup Wizard: On your PC, Click on the internet browser and type the default IP address of the D Link extender. This will take you to the setup wizard, guiding you through the remaining steps of the D link Wifi extender setup.
- Selecting the Network: During the D link Wifi extender setup, the wizard will display a list of available networks. Select the network that you wish to extend.
- Completing the Setup: Apply the guidelines provided by the setup wizard to complete your D link Wifi extender setup. After the setup is finished, you can disconnect the Ethernet cable and place your D Link extender at its permanent location.
This comprehensive guide should assist you with your D Link extender setup. Remember, the location of your D Link extender is crucial to achieving optimal Wifi coverage, so choose a location that’s approximately midway between your router and the area you want to cover.
How to Configure D Link Extender:
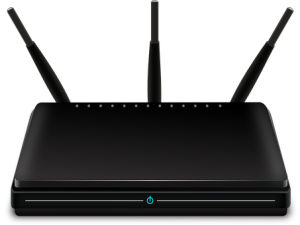 Don’t be confused about the process of D link wifi extender setup and D link extender configuration. Both terms are different; while they may seem the same, they are not. You cannot use them interchangeably. Router setup primarily involves establishing a connection between your router and devices for the first time, including plugging in necessary cables, turning on the router, and connecting to a network. D Link extender configuration, on the other hand, refers to the process of fine-tuning router settings post-setup, such as changing network names, adjusting security settings, and setting up port forwarding to optimize network performance and security. Let us know how to configure D link extender.
Don’t be confused about the process of D link wifi extender setup and D link extender configuration. Both terms are different; while they may seem the same, they are not. You cannot use them interchangeably. Router setup primarily involves establishing a connection between your router and devices for the first time, including plugging in necessary cables, turning on the router, and connecting to a network. D Link extender configuration, on the other hand, refers to the process of fine-tuning router settings post-setup, such as changing network names, adjusting security settings, and setting up port forwarding to optimize network performance and security. Let us know how to configure D link extender.
- Accessing the Configuration Interface: After the D Link extender setup, open a web browser and enter the extender’s IP address. This will lead you to the login page, where you’ll enter the default username and D Link extender admin password.
- Exploring the Configuration Options: Once logged in, you’ll be presented with the D Link extender configuration interface. Here, you’ll see several options to configure your D Link extender, including changing the network name (SSID), altering the channel, and setting up security options.
- Setting the Network Name: For easy identification, you can change the network name of your D Link extender. It is useful if you have multiple extenders in your home or office.
- Changing Security Settings: In the D Link extender configuration interface, you’ll find options to change the security settings of your D Link extender. This includes changing the encryption type and D Link extender admin password.
- Applying Changes: After making all the changes, click the ‘Save’ or ‘Apply’ buttons. This will save all your changes to configure the D Link extender.
Remember, each step in the D Link extender configuration process contributes to the overall performance and security of your D Link extender.
Managing the D Link Extender Admin Password:
- Accessing the Admin Settings: From the main configuration page of the D Link router extender, navigate to the ‘Admin’ or ‘Management’ section.
- Changing the D Link Extender Admin Password: In this section, you’ll find an option to change the D Link extender admin password. Changing this D Link extender admin password from the default is essential to ensure your extender’s settings are secure.
- Confirming Your New Password: Type new password, confirm it by entering it again, and then save your changes. Remember, your new D Link extender password should be unique and complex for better security of your D Link router extender.
- Remembering Your Admin Password: Always note down your new admin D Link extender password. If you don’t remember the password, you may need to reset D Link extender to restore the default password.
- Logging Out: After changing the admin password, remember to log out of the admin interface to ensure the security of your D Link extender.
Through careful configuration and D Link extender password management, you can ensure your D Link router extender operates optimally while remaining secure against unauthorized access.
How to Fix Common D Link Extender Issues:
Here are some common issues and their respective solutions associated with the D Link router extender:
- Extender Not Connecting to Router: Ensure the extender is within range of your router and that the correct network credentials are being used. You have to Reset D Link Extender If the issue continues to harm your work.

- Slow Internet Speed: Place your D Link router extender in the center between your router and the zone you want to cover to ensure optimal performance. Consider changing the extender’s wifi channel in case of interference.
- Device Not Connecting to Extender: Ensure your device is within the extender’s range and the correct network and D Link extender password are used. Again, a reset D Link extender might resolve this issue.
- Frequent Disconnections: Update the firmware of your D Link extender, as outdated firmware might cause stability issues. If this doesn’t solve the problem, try D Link extender troubleshooting by performing a reset.
Resetting Your D Link Extender
- Locate the Reset Button: You’ll usually find a small reset button at the back of your D Link router range extender.
- Press the Reset Button: Push and seize the reset button on your D Link router range extender for about 10 seconds until the lights start flashing.
- Release the Reset Button: Once the lights on the D Link router extender flash, release the reset button. This indicates the D Link extender is resetting.
- Reconfigure the Extender: After resetting the D Link router range extender, you’ll need to reconfigure it using the initial setup process.
Remember, resetting D Link extender should be your last resort in D Link extender troubleshooting as it restores the device to its factory settings, requiring you to set up and configure the extender again.
Conclusion:
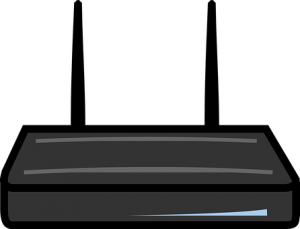 Optimizing your internet coverage through a D Link extender can significantly enhance your online experience, eliminating frustrating “dead zones” and providing seamless connectivity throughout your space. From setup to D Link extender configuration and troubleshooting, managing your D Link extender is easy once you understand the steps involved.
Optimizing your internet coverage through a D Link extender can significantly enhance your online experience, eliminating frustrating “dead zones” and providing seamless connectivity throughout your space. From setup to D Link extender configuration and troubleshooting, managing your D Link extender is easy once you understand the steps involved.
If you meet any challenges along the way, remember that resetting D Link extender is a viable solution that can help you overcome many common issues. Nonetheless, this step should be taken cautiously, as it will restore the extender to its factory settings and require you to set it up and configure it all over again.
We invite you to navigate our detailed D Link Support Article for a deeper understanding and further assistance with your D Link extender. The article provides extensive information about the D link Router and Extender.

