Asus Router Setup
Welcome to the world of Asus routers, known for their high-speed performance and robust features. An integral part of setting up an Asus router is understanding the Asus setup process. The Asus setup is a user-friendly interface that guides users in effectively setting up their Asus routers. It’s a crucial step in ensuring that your router functions at its optimal capability.
 The importance of the Asus Router setup can’t be overstated. It provides a roadmap for the users, allowing them to navigate through the configuration and settings of the Asus router. A proper Asus router set up helps users unlock the full potential of their router, ensuring a seamless internet connection and top-tier performance.
The importance of the Asus Router setup can’t be overstated. It provides a roadmap for the users, allowing them to navigate through the configuration and settings of the Asus router. A proper Asus router set up helps users unlock the full potential of their router, ensuring a seamless internet connection and top-tier performance.
Understanding and executing the Asus router’s setup process properly sets the foundation for a robust and secure internet connection. It’s not just about getting online; it’s about creating a safe and efficient network environment for all your online activities. So, let’s delve deeper into the Asus setup process and unravel its intricacies.
How to Set Up Asus Router:
If you’re wondering how to set up Asus router, the process is straightforward. Follow the step-by-step guide below:
Initial Setup and Connection to the Modem
- Start your Asus router setup by unpacking your Asus router.
- Place your Asus router near your modem.
- Connect your Asus router to your modem using the Ethernet cable, an essential step in the Asus router setup.
- Power on both the Asus router and the modem, which is crucial for completing the Asus router setup.
Configuring the Router Using the Asus Setup Wizard
- Open your preferred web browser.
- Enter the default IP address of your Asus router to access the Asus setup wizard.
- The Asus setup wizard is user-friendly, guiding you through the Asus router setup wizard process.
- Follow the instructions provided by the Asus router setup wizard to configure your router settings properly.
Configuring Wireless Settings for Asus Wireless Router Setup
- Proceed with your Asus wireless router setup by navigating to the wireless settings section in the Asus setup wizard.
- Set your network name (SSID) and password as a part of the Asus router wireless setup.
- Save these settings to secure your Asus router wireless setup.
- Repeat the process for both the 2.4GHz and 5GHz networks to finalize your Asus wireless router setup.
Setup Asus Router as Access Point for Advanced Configuration
To setup Asus router as access point, go to the Operation Mode tab in the Asus setup wizard.
- Select Access Point (AP) mode during your Asus router setup.
- Follow the instructions on-screen to setup Asus router as an access point.
- Remember that setting up Asus router as access point is an advanced step for broader network coverage.
While Asus router setup, users might encounter certain issues. In the next section of the page, you will find details about the issues you might face during the Asus router setup and their possible solutions.
Common Asus Router Setup Issues:
Despite your Asus router’s setup being user-friendly, users may still encounter a few common issues during the Asus router setup. These may include connection problems, setup wizard access issues, or difficulties during the Asus wireless network setup. Recognizing these issues early can greatly simplify the Asus router setup process.
- Connection problems: If you’re experiencing issues during your Asus Routers setup, ensure all cables are securely connected. Power cycle your devices as part of your troubleshooting approach during the Asus router setup.
- Setup wizard access issues: If you can’t access the Asus setup wizard, check your entered IP address for any typing errors. A hard router reset may also be necessary during the Asus router setup if access issues persist.
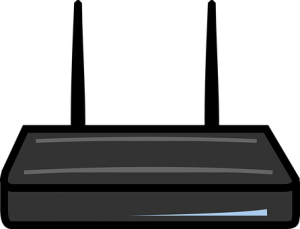
- Wireless network setup difficulties: If problems arise while configuring the wireless settings during the Asus router setup, double-check your network name and password entries. Resetting these settings during the Asus Routers setup may be necessary if issues continue.
Accurately identifying these common problems and applying basic troubleshooting steps can ensure a smoother Asus router setup experience.
Fix Asus Router Setup Issues:
When setting up your Asus router, especially when aiming to setup Asus router as an access point or executing an Asus router wireless setup, you may encounter various issues. Here are some troubleshooting steps and maintenance tips to help you ensure a smooth Asus routers setup:
Confirm Proper Connection:
- Ensure your Asus router and modem are firmly connected by an Ethernet cable.
- Check that the modem is successfully linked to the ISP’s network. This is especially important when trying to setup Asus router as an access point.
Power Cycle Your Devices:
- Power off all devices, including your Asus router, which is crucial in the Asus wireless router setup.
- Unplug, wait for 30 seconds, and then replug all devices, including the Asus router. This step is vital, especially during the Asus router set up.
Verify Firmware Version:
- Access your Asus router’s web interface by inputting its IP address into a web browser.
- Navigate to the “Administration” or “Advanced Settings” section. This step is part of the Asus setup wizard.
- Confirm whether you have the latest firmware installed. This is critical in the Asus router wireless setup process.
Factory Reset the Router:
- Use the Asus setup wizard to reconfigure the router after resetting it to its factory settings.
Steps for maintaining the Asus router for its optimal performance:
- Regular Firmware Updates: Regularly update the firmware to improve performance and security during the Asus router’s setup process.
- Secure Your Network: Enhance your network’s security by changing the default credentials, enabling encryption, and disabling remote administration. This is a crucial part of the Asus wireless router setup.
- Position Your Router Correctly: For optimal performance, especially when you setup Asus router as an access point, ensure it’s placed in a central location, away from obstructions.
- Reduce Interference: Choose a Wi-Fi channel with minimal interference from neighboring networks, particularly when executing the Asus router wireless setup.
- Regularly Restart Your Router: Restarting your router periodically can refresh its memory and resolve temporary issues, an essential maintenance step in the Asus setup process.
By adhering to these troubleshooting and maintenance tips, you can ensure a smooth Asus router set up, whether you’re performing a regular Asus wireless router setup or attempting to setup Asus router as an access point.
Conclusion:
As we’ve learned, the Asus router setup is a crucial process that ensures your internet connection is reliable and secure. The process, from the initial connection to the advanced setup stages, plays an important role in optimizing the performance of your Asus router. The Asus setup we’ve outlined is comprehensive, providing you with all the necessary steps for a successful installation and configuration.
Whether you’re a learner or an experienced user, this guide is aimed to help you navigate the Asus router setup process with ease. We strongly encourage you to utilize this guide during your Asus setup to ensure a smooth, hassle-free experience. Remember, a successful Asus router setup is the key to enjoying a seamless internet experience, so take your time to follow each step carefully during your Asus router set up. And remember, if you face any difficulties, the Asus customer support team is just a call or a click away. Good luck with your Asus setup! To know more about Asus Routers and resolve error related to it please visit our Asus router support page.

