Canon Pixma MG2522 Setup
The Canon Pixma MG2522 is a reliable and efficient printer model that has proven its worth for both personal and professional uses. This all-in-one printer, scanner, and copier offer exceptional functionality that can cater to your diverse printing needs. However, to enjoy its full potential, proper setup is crucial.
 Understanding the Canon printer setup mg2522 process can help you avoid potential obstacles and ensure your printer is functioning optimally. Similarly, comprehending how to execute the Canon printer setup MG2522 can offer you the confidence to troubleshoot minor issues independently, saving you time and unnecessary technical support costs.
Understanding the Canon printer setup mg2522 process can help you avoid potential obstacles and ensure your printer is functioning optimally. Similarly, comprehending how to execute the Canon printer setup MG2522 can offer you the confidence to troubleshoot minor issues independently, saving you time and unnecessary technical support costs.
This blog post will direct you step-by-step through the setup process and touch on common issues and their solutions to ensure your Canon Pixma MG2522 operates seamlessly. Whether you’re a tech-savvy professional or a beginner, this guide is designed to make the setup process as straightforward and stress-free as possible. Stay with us as we explore these processes together.
How to set up Canon Pixma MG2522:
The Canon Pixma is an excellent multi-functional printer known for its efficiency and ease of use. However, a proper Canon Pixma MG2522 setup is necessary to unlock its full potential. This guide will help you understand how to set up Canon Pixma MG2522 with simple, easy-to-follow steps. We will also cover the Canon Pixma mg2522 wireless setup and installation of the Canon MG2522 driver. Let’s dive in:
-
Canon Unboxing and Initial Setup
Start by carefully unboxing your Canon Pixma printer and removing all packaging materials. Ensure all the components are present, including Canon Printer, power cord, USB cable, setup CD, and manuals.
-
Powering On the Canon Printer
Next, plug the power cord into Canon Printer and an electrical outlet. Press the power button to switch on Canon Printer.
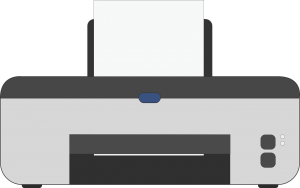
-
Installing the Canon MG2522 Printer Driver
Insert the setup CD with the printer into your computer’s CD drive. Follow the on-screen instruction to install the Canon MG2522 printer driver. If your computer does not have a CD drive, you can download the Canon MG2522 driver from Canon’s official website.
-
Loading Paper in Canon Printer
Open the paper tray at the back of the printer and align a stack of paper on it. Push the paper guides to fit the paper size and then close the tray.
-
Installing Ink Cartridges in Canon Printer
Open the printer’s front panel and insert the ink cartridges into their individual slots. Ensure that they are properly locked in place.
-
Canon Printer Calibration
After installing the ink cartridges, your printer will need to be calibrated. Follow the prompts on your printer screen to complete this process.
-
Canon Pixma MG2522 Wireless Setup
It would be best if you connected the printer to your Wi-Fi network for a wireless setup. Go to the settings menu on your Pixma 2522 printer, select the wireless setup wizard, choose your network from the list, and enter your Wi-Fi password.
-
Installing Canon Printer on Your Computer
On your computer, navigate to Control Panel > Devices and Printers > Add a Printer, and then select the Canon Pixma MG2522 printer from the list.
And there you have it – your Canon Pixma MG2522 setup is now complete! You are ready to print, scan, and copy documents efficiently. Stay tuned for our next section, where we will discuss common issues and how to fix them to ensure smooth operations with your Canon printer.
Fix Canon Pixma Mg2522 Setup Issues:
Despite its excellent performance and user-friendly setup process, the Canon Pixma MG2522 occasionally faces challenges. However, don’t worry – most of these issues are easy to troubleshoot and resolve independently. In this section, we’ll explore some common setup problems you might encounter with your Canon printer MG2522 and suggest effective solutions.
-
Canon Printer Not Connecting to Wi-Fi:
After the initial setup, you might face issues with the Canon MG2522 wireless setup. If your printer isn’t connecting to your Wi-Fi network, try the following steps:
-
- Verify that your printer and router are within range.

- Ensure your Wi-Fi network is working properly. You can do this by checking if other devices are successfully connecting to the same network.
- Restart your printer and your router.
- Rerun the wireless setup process as outlined in the setup guide.
- Verify that your printer and router are within range.
-
Canon MG2522 Printer Driver Not Installing Correctly:
There might be instances where your Canon MG2522 printer driver doesn’t install correctly. If this is the case:
-
- Make sure your computer meets the system requirements for the driver.
- Turn off any active firewall or antivirus software during the installation (ensure you turn it back on after the installation is complete).
- Uninstall and then reinstall the driver. You can download the Canon MG2522 printer driver’s latest version from Canon’s official website.
-
Canon Printer Not Recognized on the Network:
If your Canon printer MG2522 isn’t recognized on your network:
-
- Make sure the printer is turned on.
- Verify the printer is connected to the same network as your computer or device.
- Check if the Canon printer driver is installed correctly.
- Restart your devices – sometimes, a simple reboot can resolve the issue.
Following these troubleshooting tips, you should be able to resolve the common issues with your Canon Pixma MG2522 setup. Remember, if the problems persist, please observe the whole troubleshooting process again.
Conclusion:
 The Canon Pixma MG2522 is an excellent choice for professional and personal use thanks to its reliability, efficiency, and versatile features. While its setup process, including the Canon MG2522 wireless setup, is designed to be user-friendly, it’s not uncommon to run into occasional hiccups.
The Canon Pixma MG2522 is an excellent choice for professional and personal use thanks to its reliability, efficiency, and versatile features. While its setup process, including the Canon MG2522 wireless setup, is designed to be user-friendly, it’s not uncommon to run into occasional hiccups.
Through this guide, we aim to equip you with all the necessary knowledge to carry out a smooth Canon printer MG2522 setup and tackle some of the most common setup issues. Remember, a well-installed and maintained printer can significantly improve your printing experience, saving you time and effort in the long run.
Moreover, while our troubleshooting section covered common issues, they are by no means exhaustive. We hope this guide has been helpful in setting up your Canon Pixma MG2522 and resolving any common issues you might face. With your printer ready, you can enjoy its range of functionalities and consistently deliver high-quality prints. Users can also navigate to the Canon printer support page to know more about Canon Printers and resolve any related issues.

