WPS PIN HP Printer
HP printers are often used for wireless printing, as they offer convenient and flexible printing options. A WPS (Wi-Fi Protected Setup) PIN may be required when setting up a wireless printer. The WPS PIN is a security code used to connect a printer to a wireless network. Finding the WPS PIN HP printer to connect it to your wireless network and enjoy wireless printing capabilities is important.
This blog will explain WPS PIN and why it is needed for wireless printing. We will also provide step-by-step guidance on where to find WPS PIN HP printer and how to locate it using various methods. Finally, we will offer troubleshooting tips and other potential solutions for users who cannot find their WPS PIN. By following these guidelines, users can quickly locate their WPS PIN HP printer and enjoy the benefits of wireless printing.
What is a WPS PIN, and Why is it Needed?
A WPS (Wi-Fi Protected Setup) PIN is a security code that connects a wireless device to a wireless network. It is a unique 8-digit code generated by the wireless router or access point. HP printers often require a WPS PIN for wireless printing to establish a secure connection between the printer and the wireless network.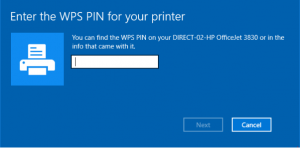
The WPS PIN plays a crucial role in wireless printing by ensuring that only authorized devices can connect to the wireless network. Without a WPS PIN, the wireless network may be vulnerable to unauthorized access and security breaches.
Using a WPS PIN for wireless printing offers several benefits, including simplified setup and improved security. It eliminates the need for complicated network setup procedures and ensures that only authorized devices can connect. Additionally, using a WPS PIN for wireless printing provides a secure and stable connection, essential for printing high-quality documents and images.
Where to Find WPS PIN HP Printer?
The WPS PIN is a unique 8-digit number that is required to connect your HP printer to a wireless network using the WPS method. Here are some ways to find the WPS PIN HP printer location:
-
Locating WPS PIN HP printer control panel:
-
- On your HP printer’s control panel, press the Wireless button or Settings button.
- Look for the WPS option and select it.
- Follow the instructions on the screen to display the WPS PIN.
- Once you finish the instruction setup, the WPS pin will be displayed on your printers control panel
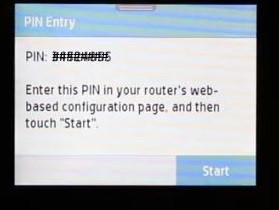
-
Locating WPS PIN HP printer by its software:
-
- Open the HP software on your computer and select your printer.
- Click on the “Utilities” or “Tools” option, and then select “Printer Setup & Software” or “Printer Setup & Software Selection.”
- Look for the “Connect a new printer” option and click on it.
- Follow the instructions on the screen to display the WPS PIN.
-
Other possible ways to find WPS PIN:
-
- Look for the WPS PIN HP printer in the documentation with your printer.
- Check your printer’s bottom or back for a WPS PIN label.
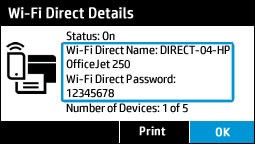
How to Find WPS PIN HP Printer?
Follow the Step-by-step guide to finding WPS PIN HP Printer:
- Power on your HP printer: Ensure that your HP printer is plugged in and turned on. Turn it on by pressing the Power button if it’s not already on.
- Access the printer’s control panel: Locate the printer’s control panel, which is typically on the front of the printer. It may include buttons, a touchscreen, or a combination of both.
- Navigate to the wireless settings: Using the control panel, navigate to the network settings menu. Depending on your printer model, this menu might be labeled differently, but it should be related to wireless or network settings.
- Enable Wi-Fi Protected Setup (WPS): In the wireless settings menu, look for an option labeled “Wi-Fi Protected Setup” or “WPS.” Depending on your printer model, this option might be in a submenu or under advanced settings.
- Select the “PIN” method: Within the WPS settings, you’ll typically find two methods for connecting your printer to your wireless network: “Push Button” and “PIN.” Choose the “PIN” method to display the WPS PIN.
- Write down the WPS PIN: The WPS PIN Hp printer will be displayed on your control panel. It will be an 8-digit numeric code. Note it down or take a photo of the PIN during the wireless setup process.
What to do if You Can’t Find WPS PIN HP Printer?
Troubleshooting tips for locating WPS PIN:
- If you can’t find the WPS PIN HP printer, consult your printer’s user manual or visit the HP support website for specific instructions related to your printer model.
- Update your printer’s firmware if the WPS PIN is not displaying. Sometimes, outdated firmware can cause issues with accessing specific settings.
- If you’re still unable to find the WPS PIN, try using the WPS Push Button method (if available) or the standard wireless setup method using your printer’s SSID and network password.
Conclusion
Finding the WPS PIN HP printer for your wireless printer is crucial to set up a secure and seamless wireless printing experience. The WPS PIN is a password that lets your device connect to the printer and access its features.
There are several methods to find the WPS PIN, including checking the printer manual, using the printer control panel, or using a third-party tool. Depending on the printer model and manufacturer, some of these methods may not work, so it’s important to try multiple ways until you find the one that works for you.
In conclusion, finding the WPS PIN HP printer location is essential for anyone setting up a wireless printer. It ensures a secure connection and eliminates the need for manual password entry. If you’re having trouble finding the WPS PIN, try multiple methods, including checking the printer manual, using the control panel, or using a third-party tool. Keep the WPS PIN secure, as it acts as a password for your wireless printer. You can visit our HP printer support page for more help.

