Brother Printer Offline Error
Brother Industries is renowned for producing reliable and versatile printers, but users may still encounter technical issues, such as the “Brother Printer Offline” error. This Brother printer is offline problem prevents the printer from communicating with connected devices and disrupts printing. To assist users in resolving this Brother printer says offline error, our guide offers a comprehensive overview of the potential causes and step-by-step troubleshooting methods for how to get Brother Printer online & ensure smooth and efficient printer functionality.
Users need to understand the possible causes of why is my Brother Printer offline and be familiar with basic troubleshooting techniques to get Brother Printer offline to online efficiently. To help users tackle the “Brother Printer is Offline” error, this comprehensive guide provides a detailed overview of the potential causes and offers step-by-step instructions for how to get Brother Printer online.
 Causes of “Brother Printer Offline” Error:
Causes of “Brother Printer Offline” Error:
A. Connectivity issues
- Wired connections: Problems with wired connections can commonly cause the “Brother Printer is Offline” error. Issues may arise from damaged or loose cables or problems with the USB or Ethernet ports on the printer or the computer. In some cases, interference from other electronic devices can disrupt wired connections.
- Wireless connections: For wireless Brother Printers, the “Brother Printer shows Offline” error can often be attributed to issues with the Wi-Fi network. Factors such as weak signal strength, congestion, or incorrect network settings can hinder communication between the printer and the connected device. Problems with the router or wireless access point may also contribute to Brother Printer showing offline errors.
B. Printer settings
- Incorrect default printer selection: Sometimes, the “Brother Printer shows Offline” error may occur when the connected device attempts to print to the wrong printer. This can happen if the default printer is set incorrectly in the device’s settings or when multiple printers are connected to the network.
- Printer status: The printer status can also cause the Brother printer saying offline error. If the printer is accidentally set to “offline” or “paused” mode, it cannot process print jobs, resulting in the Brother Printer showing offline error message.
C. Outdated or corrupt printer drivers
Printer drivers facilitate communication between the printer and the connected device. If the drivers are outdated or corrupt, this can lead to the “Brother Printer is Offline” error. Regularly updating drivers ensures optimal printer performance and reduces the likelihood of such errors.
D. Print spooler service issues
The print spooler service manages print jobs sent to the printer. If this service encounters an issue, such as a stuck print job or a malfunction, it can result in the “Brother Printer showing Offline” error. In this case, users may need to restart the print spooler service or clear the print queue to resolve this Brother printer shows offline issue.
Troubleshooting Connectivity Issues:
A. Wired connections
- Checking cables and connections: To resolve wired connection issues, ensure that all cables are securely plugged into the appropriate ports on both the printer and the computer. Inspect the cables for any signs of damage, such as fraying or bent connectors, as this can hinder connectivity.
- Swapping cables or ports: If the cables appear in good condition, but the issue persists, try using a different USB or Ethernet cable to rule out cable-specific problems. Connect the printer to a different port on the computer to check if the issue is port-related.
B. Wireless connections
- Verifying Wi-Fi network and signal strength: Check that the Brother printer is connected to the correct Wi-Fi network for wireless printers. Ensure the network signal strength is sufficient for proper communication between the printer and the device. Weak signals can cause the “Brother Printer Offline” error.
- Restarting the router: If the Wi-Fi network is experiencing issues or weak signal strength, try restarting the router. Unplug the router, wait for at least 30 seconds, and then plug it back in. This can help resolve any network-related problems causing the Brother Printer showing offline error.
- Reconnecting the printer to the network: If the printer has lost its connection to the Wi-Fi network, reconnect it. Consult the printer’s user manual or the Brother Support website for detailed instructions on connecting your specific printer model to a wireless network. Ensure that the correct network credentials, such as the Wi-Fi password, are used during the connection process. Check if the Brother printer is offline issue resolved.
Resolving Printer Settings Issues:
A. Setting the correct default printer
If the “Brother Printer showing Offline” error is caused by the connected device attempting to print to the wrong printer, ensure that the correct printer is set as default printer in the device’s settings. To change the default printer on a Windows computer, follow these steps:
- Click the Start button and select “Settings” (gear icon).
- Choose “Devices” and then click on “Printers & scanners.”
- Locate your Brother printer in the list, click on it, and select “Manage.”
- Click on “Set as default” to make it the default printer.
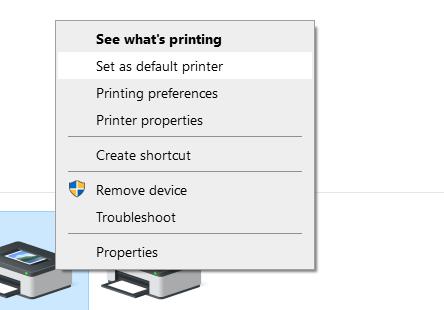 For macOS users:
For macOS users:
- Click on the Apple menu & choose “System Preferences.”
- Select “Printers & Scanners.”
- In the list of printers, right-click (or Ctrl-click) on your Brother printer.
- Choose “Set default printer” from the context menu.
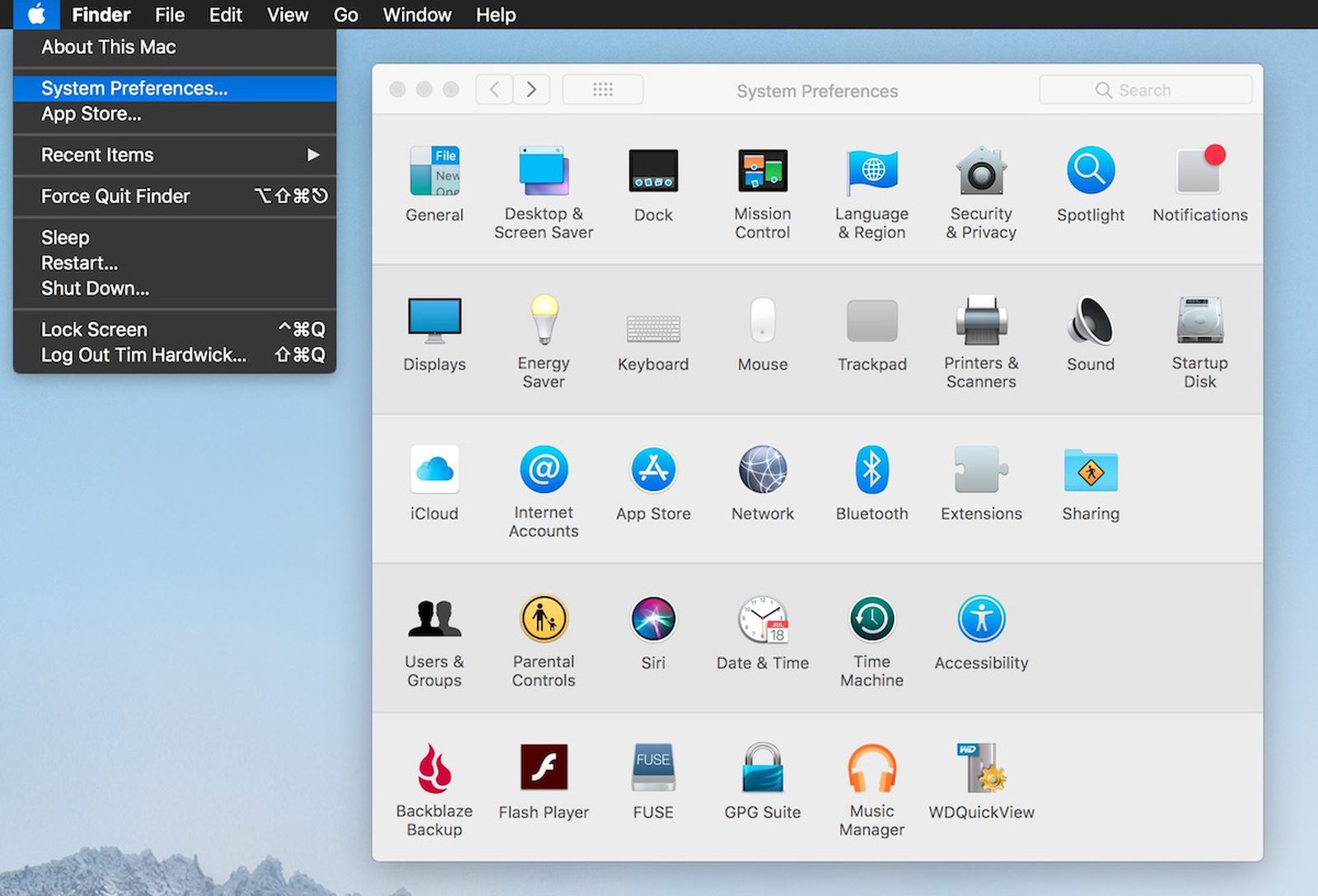 B. Checking and changing the printer status
B. Checking and changing the printer status
Offline to online:
To change the brother printer offline to online status, follow these steps for Windows users:
- Click the Start button and select “Settings” (gear icon).
- Choose “Devices” and then click on “Printers & scanners.”
- Locate your Brother printer in the list, click on it, and select “Manage.”
- Click on “Open queue” and uncheck the box next to “Use Brother Printer Offline” if it is selected.
For macOS users:
- Click on the Apple menu & choose “System Preferences.”
- Select “Printers & Scanners.”
- Double-click on your Brother printer in the list.
- Click “Resume” if available, or select the “Pause Printing” option in the dropdown menu.
Paused to Active:
If the printer is paused, follow these steps to resume printing:
For Windows users:
- Repeat steps same 1-3 from the section above.
- In the printer queue window, click on “Printer” in the top menu and uncheck “Pause Printing.”
For macOS users:
- Repeat same steps 1-3 from the section above.
- Click “Resume” if it is available, or select the “Pause Printing” option in the dropdown menu.
Updating or Reinstalling Printer Drivers
A. Identifying the correct driver
To ensure smooth communication between the printer and the connected device, it is crucial to have the appropriate driver installed. Each Brother Printer model requires a specific driver, which can be found on the Brother Support website. Make sure to download the driver corresponding to your printer model and the operating system of your device.
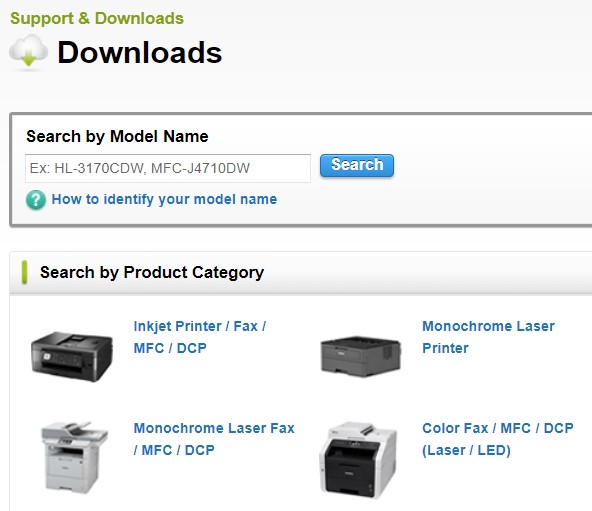 B. Downloading and installing the driver from the Brother website
B. Downloading and installing the driver from the Brother website
Follow these steps to download and install the correct driver for your Brother printer & find the resolution for why is my brother printer offline error occurs:
- Visit the Brother Support website (https://www.brother-usa.com/support/ or the relevant regional site).
- Enter your printer model in the search bar or locate it through the “Product Category” menus.
- Click on the “Downloads” tab.
- Choose your operating system and its version from the dropdown menu.
- Click on “Search” and locate the appropriate driver in the search results.
- Click on “Download” and save the driver installation file to your computer.
Run the installation file, follow the on-screen instructions to complete the driver installation process, and check if the Brother printer showing offline error is resolved.
C. Removing and reinstalling the driver
If you suspect that the installed printer driver is outdated or corrupt, it may be necessary to remove and reinstall the driver. Here are the steps to do so:
For Windows users:
- Click the Start button and select “Settings” (gear icon).
- Choose “Devices” and then click on “Printers & scanners.”
- Locate your Brother printer in the list, click on it, and select “Remove device.”
- Confirm the removal by clicking on “Yes.”
- Restart your computer.
Follow the steps in the “Downloading and installing the driver from the Brother website” section above to reinstall the driver.
For macOS users:
- Click on the Apple menu & choose “System Preferences.”
- Select “Printers & Scanners.”
- Click on your Brother printer in the list and then click on the “-” (minus) button to remove it.
- Restart your computer.
Follow the steps in the “Downloading and installing the driver from the Brother website” section above to reinstall the driver.
Addressing Print Spooler Service Issues:
A. Restarting the print spooler service
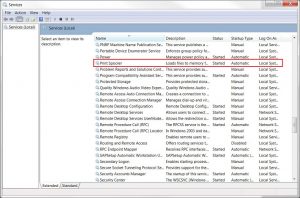 The print spooler service manages print jobs sent to the printer. If the print spooler service issues cause the “Brother Printer Offline” error, try restarting it. Here’s how to do it for Windows users & how to get brother printer offline to online:
The print spooler service manages print jobs sent to the printer. If the print spooler service issues cause the “Brother Printer Offline” error, try restarting it. Here’s how to do it for Windows users & how to get brother printer offline to online:
- Now press the (Windows + R) key to open the “Run” dialog box.
- Type “Services.msc” in the box & press Enter.
- In the Services window, locate “Print Spooler” and double-click it.
- Click on “Stop” to halt the service, and then click on “Start” to restart it.
- Close the Services window and check if the printer is now online.
Note: On macOS, the print spooler service is called “CUPS” (Common Unix Printing System). Restarting CUPS is typically not necessary, as macOS automatically manages this service.
B. Clearing the print queue
A stuck print job in the queue may cause the “Brother Printer showing Offline” error. To clear print queue, follow these steps:
For Windows users:
- Click the Start button and select “Settings” (gear icon).
- Choose “Devices” and then click on “Printers & scanners.”
- Locate your Brother printer in the list, click on it, and select “Manage.”
- Click on “Open queue” and select “Printer” in the top menu.
- Choose “Cancel All Documents” and confirm the action by clicking “Yes.”
For macOS users:
- Click on the Apple menu & choose “System Preferences.”
- Select “Printers & Scanners.”
- Double-click on your Brother printer in the list.
- Select the print jobs you want to cancel and click on the “X” button to remove them.
C. Verifying print spooler service settings
The print spooler service settings can occasionally cause the “Brother Printer saying Offline” error. To verify these settings, follow these steps for Windows users:
- Repeat the steps from the “Restarting the print spooler service” section above.
- In the “Print Spooler Properties” window, click on the “General” tab.
- Ensure “Startup type” is set to “Automatic.”
- Click on the “Recovery” tab and make sure the “First failure” and “Second failure” options are set to “Restart the Service.”
- Click “OK” to save the changes and close the window.
Note: macOS users typically do not need to adjust the CUPS settings, as the system automatically manages this service.
Additional Troubleshooting Tips:
A. Firmware updates
Occasionally, the “Brother Printer Offline” error may be resolved by updating your Brother printer’s firmware. Firmware updates can improve printer functionality and address known issues. To check for and install firmware updates, follow these steps to get Brother Printer offline to online: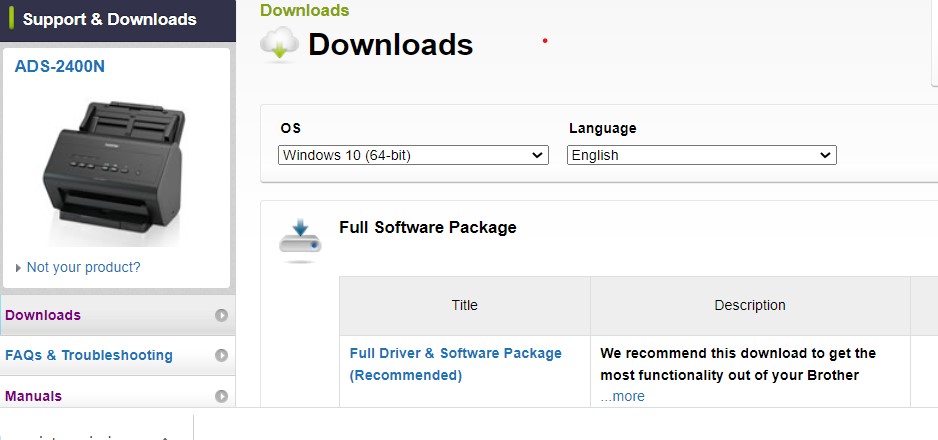
- Visit the Brother Support website (https://www.brother-usa.com/support/ or the relevant regional site).
- Enter your printer model in the search bar or locate it through the “Product Category” menus.
- Click on the “Downloads” tab.
- Choose your operating system and its version from the dropdown menu.
- Click on “Search” and locate any available firmware updates in the search results.
- Follow the instructions displayed on-screen to download and install the firmware update.
B. Factory reset
If none of the previous troubleshooting steps have resolved the “Brother Printer saying Offline” error, performing a factory reset may help. A factory reset will restore the printer to its original settings, potentially resolving any underlying issues. To perform a factory reset & get you brother printer offline to online follow these steps:
- Turn off your Brother printer.
- Press and hold down the Go button while turning on the printer.
- Release the Go button when the printer’s Ready LED light turns on.
- Press the Go button 6 times.
- Wait for the printer to reset. The Ready LED light will turn on again.
- Press the Go button 3 times.
- Wait for the printer to reset again. The Ready LED light will turn on one more time.
- Your Brother printer has now been reset to its factory settings.
Conclusion:
While common among Brother Printer users, the “Brother Printer Offline” error can be resolved through various troubleshooting methods. This comprehensive guide has covered the potential causes of this Brother showing Printer offline error, such as connectivity issues, printer settings, outdated or corrupt printer drivers, and print spooler service issues. It has also provided step-by-step instructions for addressing these causes to restore the printer to its optimal functioning state.
In addition to the primary troubleshooting steps, this guide has also provided additional tips, such as updating the printer’s firmware, performing a factory reset. By following these guidelines, users can ensure that their Brother printer operates smoothly, minimizing downtime and maintaining productivity.
Ultimately, keeping your Brother printer well-maintained, regularly updating drivers and firmware, and addressing issues promptly will result in a more reliable and efficient printing experience.
We have also prepared a detailed article on Brother Printer setup and covered different topics such as download & install Brother Printer driver, update brother printer drivers and common errors you may face anytime while working. Read the full Brother Printer Support article.

